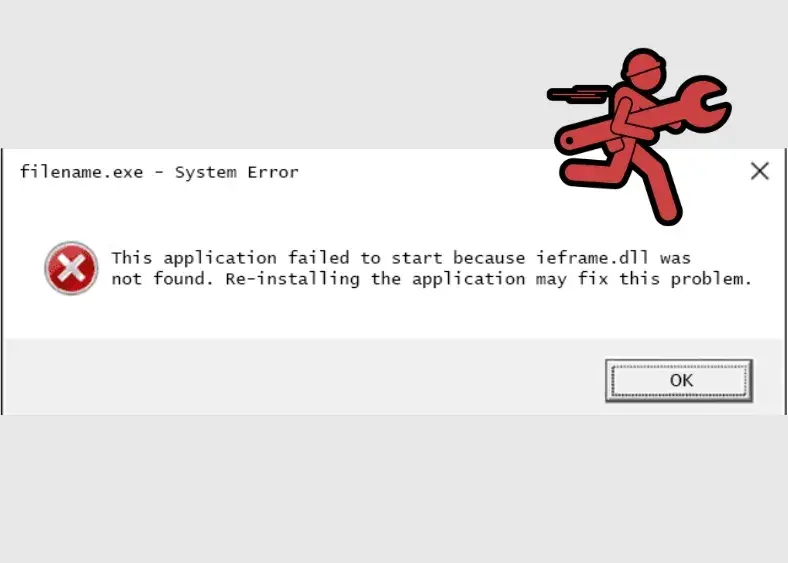If you’re dealing with that annoying problem in Windows 11 where you’re supposedly connected to Wi-Fi but have no internet access, you’ll be fine! This article will give you some tips on how to troubleshoot this connectivity issue.
- Method 1: Disable VPN and Proxy Settings
- Method 2: Check for Windows Updates
- Method 3: Modify Power Management Settings for the Wi-Fi Adapter
- Method 4: Perform a Complete Network Reset
- Method 5: Change DNS Settings
- Method 6: Flush the DNS Cache
- Method 7: Update Network Drivers
- Method 8: Reset Network Settings
- Conclusion
Method 1: Disable VPN and Proxy Settings
Active VPNs or proxy settings can interfere with internet connectivity. To disable them:
Disable VPN:
- Press
Windows + Ito open Settings. - Navigate to Network & Internet > VPN.
- If any VPN connections are listed, select them and click Remove.
Disable Proxy:
- In Settings, go to Network & Internet > Proxy.
- Ensure that Use a proxy server is set to Off.
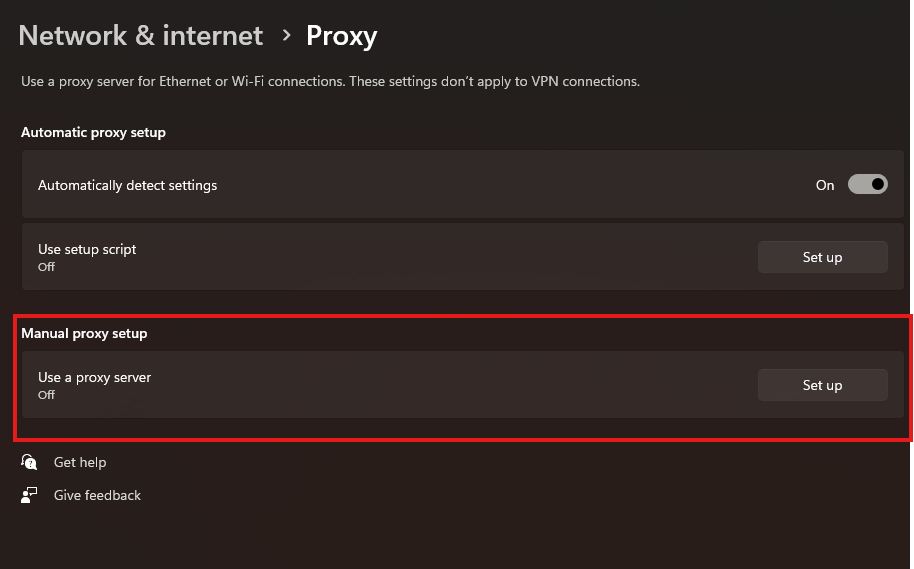
Method 2: Check for Windows Updates
Outdated system files can cause connectivity issues. To ensure your system is up to date:
- Press
Windows + Ito open Settings. - Navigate to Windows Update.
- Click Check for updates.
- If updates are available, download and install them.
- Restart your computer to apply the updates.
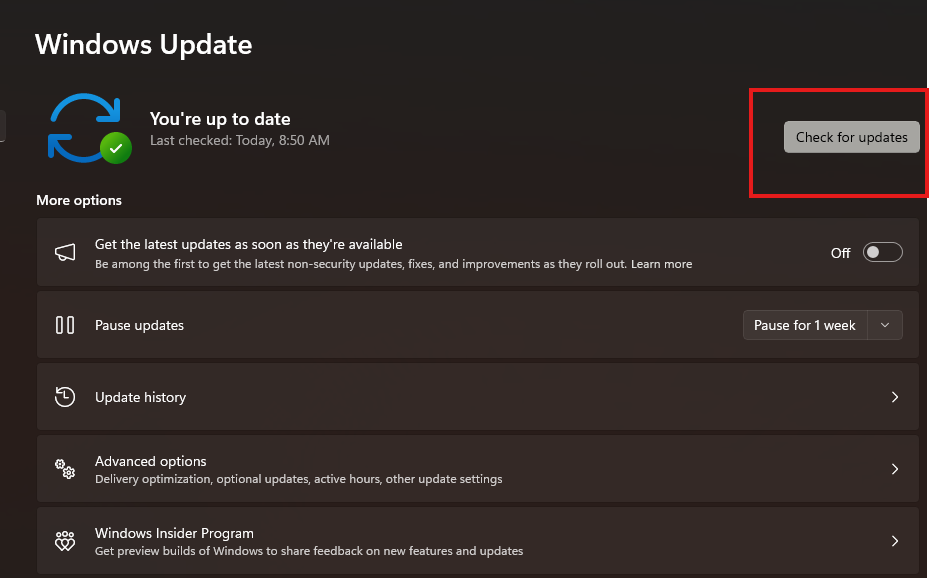
Method 3: Modify Power Management Settings for the Wi-Fi Adapter
- Press
Windows + Xand select Device Manager. - Expand Network adapters.
- Right-click on your Wi-Fi adapter and select Properties.
- Go to the Power Management tab.
- Uncheck Allow the computer to turn off this device to save power.
- Click OK to apply the changes.

Method 4: Perform a Complete Network Reset
A network reset can resolve persistent connectivity issues by reinstalling network adapters and resetting networking components to their default settings. To perform a network reset:
- Press
Windows + Ito open Settings. - Navigate to Network & Internet > Advanced network settings.
- Scroll down and select Network reset.
- Click Reset now and confirm when prompted.
- Your computer will restart, and network components will be reset.
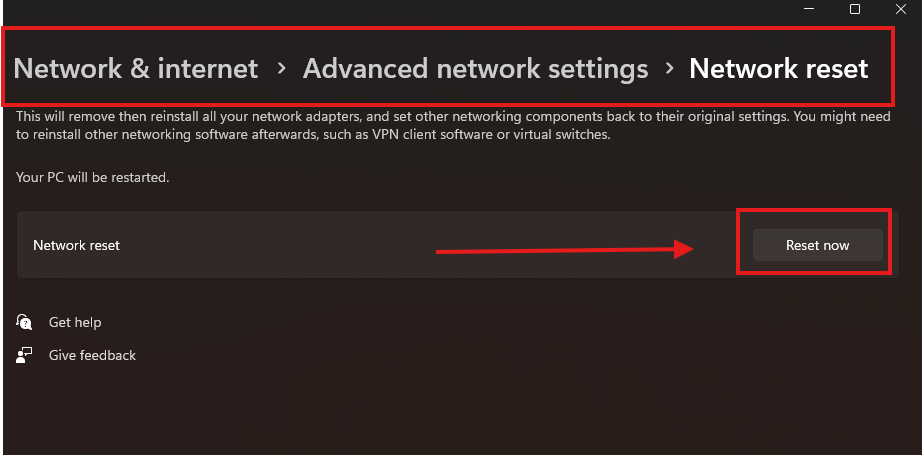
Method 5: Change DNS Settings
Open Network Connections:
- Press the Windows key and type “view network connections.”
- Click on the “View network connections” option.
Access Wi-Fi Adapter Properties:
- Right-click on your Wi-Fi adapter.
- Select “Properties.”
Select Internet Protocol Version 4:
- In the properties window, find and select “Internet Protocol Version 4 (TCP/IPv4).”
- Click on “Properties.”
Use Google DNS:
- Select “Use the following DNS server addresses.”
- Enter the following values to use Google Dns:
- Preferred DNS server: 8.8.8.8
- Alternate DNS server: 8.8.4.4
- Click “OK” and close the window.
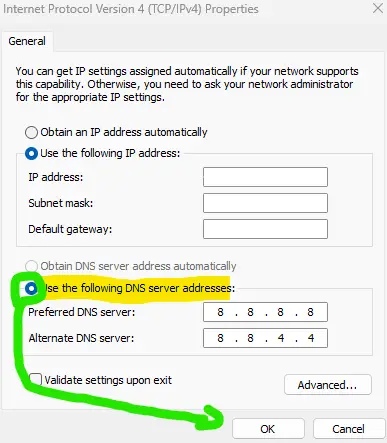
Test Connectivity:
- Try reconnecting to the internet to check if the problem is resolved.
Method 6: Flush the DNS Cache
Open Run Command:
- Press the Windows key and type “run.”
- Click on the “Run” application.
Flush DNS:
- In the Run dialog box, type
ipconfig /flushdnsand hit “Enter.” - Wait for the confirmation message.
Check Internet Access:
- After the DNS cache is flushed, try accessing the internet again.
You May Like: How to Fix Windows Error 0xc000007b: A Comprehensive Guide
Method 7: Update Network Drivers
Open Device Manager:
- Search for “Device Manager” in the Windows search bar.
- Click to open the “Device Manager.”
Locate Network Adapters:
- Expand the “Network adapters” section.
- Find your Wi-Fi adapter.
Update Driver:
- Right-click on your Wi-Fi adapter.
- Select “Update driver.”
- Choose “Search automatically for drivers.”
- Follow any prompts to complete the update.
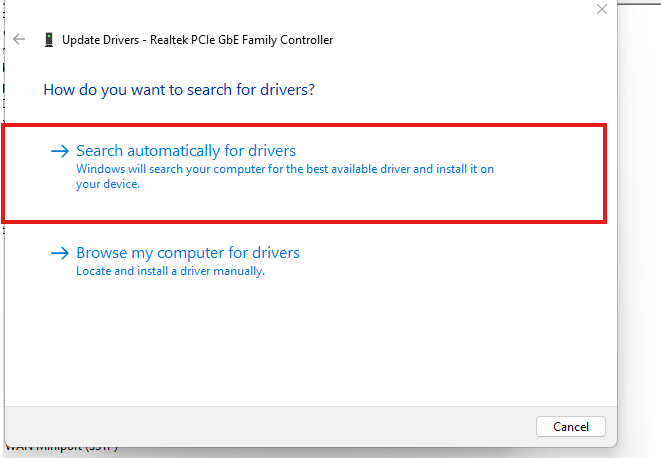
Test Internet Connection:
- Reconnect to your Wi-Fi and test if the issue persists.
Method 8: Reset Network Settings
Open Command Prompt as Administrator:
- Search for “cmd” in the Windows search.
- Right-click on “Command Prompt” and select “Run as administrator.”
Reset Network Stack:
- In the Command Prompt window, type
netsh winsock resetand hit “Enter.”
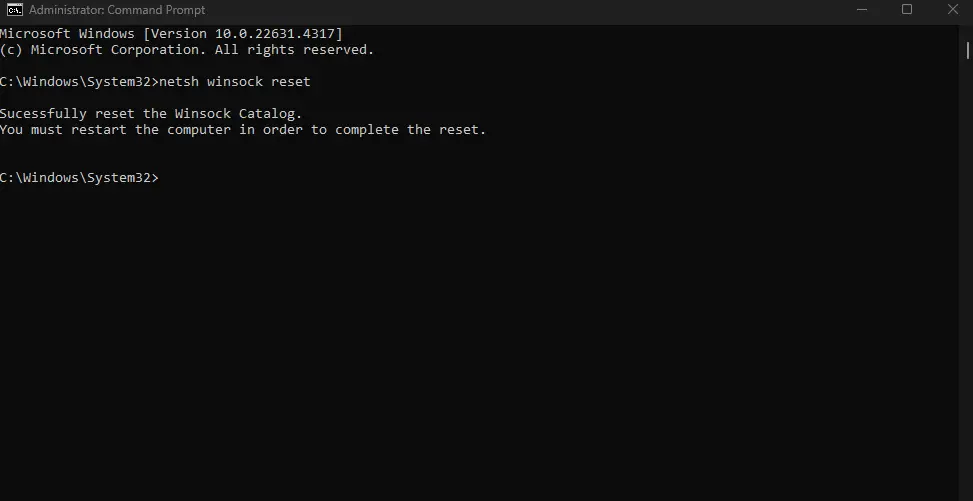
Restart Your Computer:
- Close the Command Prompt and restart your computer.
Reconnect to Internet:
- Check if your internet connection is working post-restart.
You May Like: Fixing DirectX Errors in Windows 11/10: Comprehensive Guide
Conclusion
So, if you attempted and implemented these techniques, you should be able to connect to WiFi on your Windows 11 computer, but you will find there is no internet connection yet. The hassle still continues, you can try further troubleshooting methods, or you can even reach out to your internet service provider.

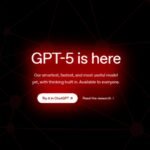


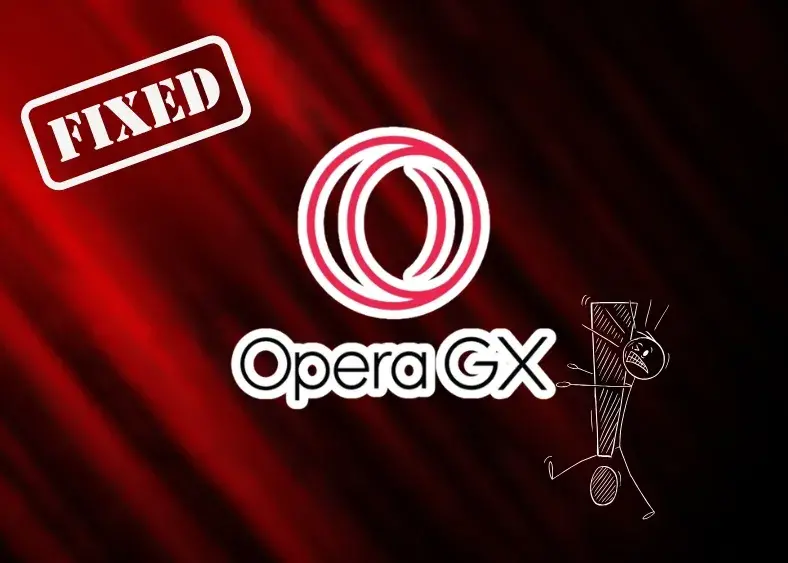
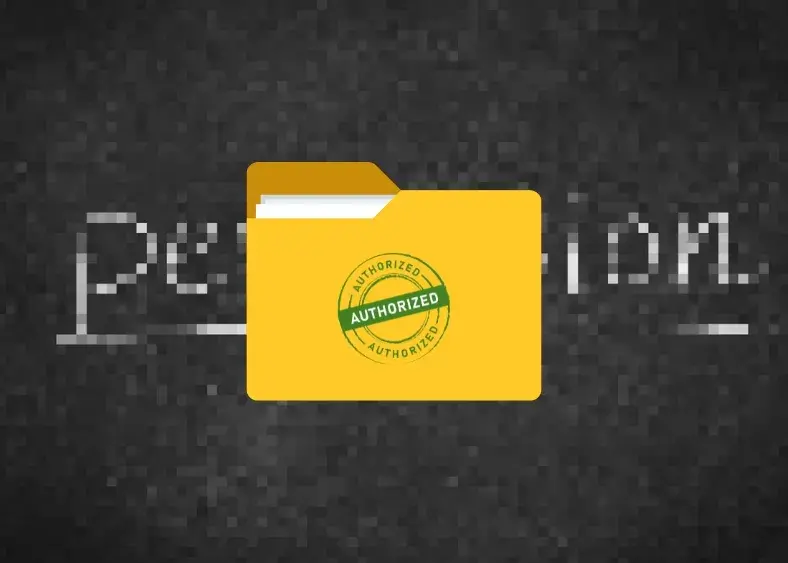
![[Solved] How Fix Windows Update Stuck at 100% All 17 Solutions 22 [Solved] How Fix Windows Update Stuck at 100% All 17 Solutions](https://topdailyblog.com/wp-content/uploads/2025/02/Solved-How-Fix-Windows-Update-Stuck-at-100-All-17-Solutions.webp)