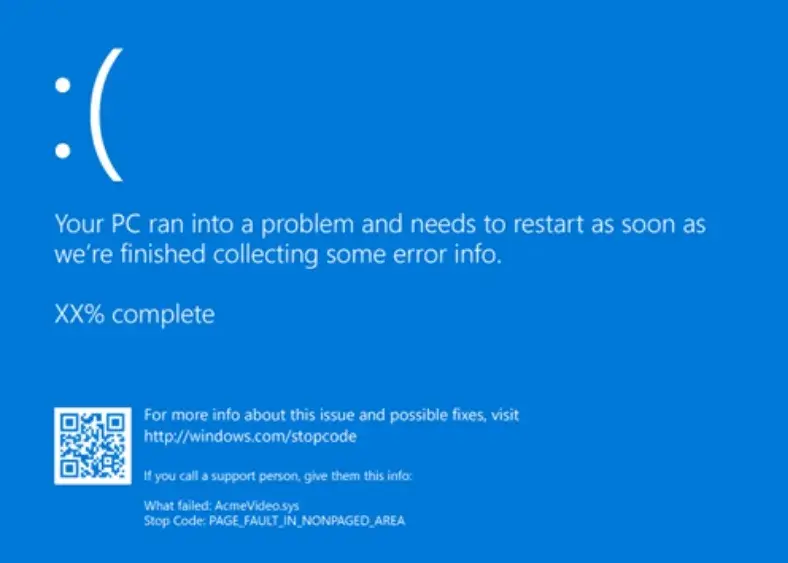What Is ERROR_FILE_LEVEL_TRIM_NOT_SUPPORTED?
Notification about a non-supporting file system is an ERROR_FILE_LEVEL_TRIM_NOT_SUPPORTED. It is required for communicating to storage devices certain ranges of data in files that are unused, which enhances performance and optimization. Most of the time, this occurs when the files are compressed, encrypted, or a storage device uses a file system like FAT32 that does not support trimming.
Steps to Fix ERROR_FILE_LEVEL_TRIM_NOT_SUPPORTED
1. Check File System Compatibility
First, to solve this problem, you should identify the drive’s file system:
- Press Win + E to launch File Explorer.
- Right-click on the drive and select Properties.
- In the General tab, confirm that the File system is either NTFS or ReFS. If it’s FAT32, you will need to format the drive or partition to NTFS or ReFS to utilize the trim operation.
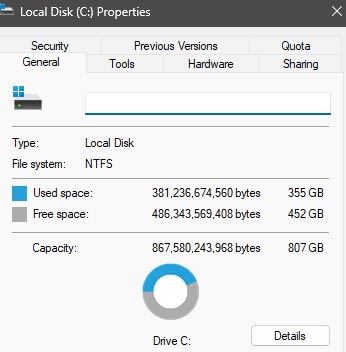
2. Disable Compression and Encryption
Then you must disable any compression or encryption applied to the file:
- Right-click the file you wish to modify and select Properties.
- Click on the Advanced button.
- Ensure both the Compress contents to save disk space and Encrypt contents to secure data options are unchecked.
- Click OK to apply changes. Disabling these features will help in preventing the ERROR_FILE_LEVEL_TRIM_NOT_SUPPORTED message.
You May Like: How to Fix Windows Error 0xc000007b: A Comprehensive Guide
3. Disable the Trim Function
Sometimes, simply disabling the trim function can help:
- Open the Command Prompt by typing cmd in the Run dialog (Win + R).
- Type the command:
fsutil behavior query DisableDeleteNotifyand press Enter. - If you see
DisableDeleteNotify = 0, trim is enabled. To disable it, use:fsutil behavior set DisableDeleteNotify 1.
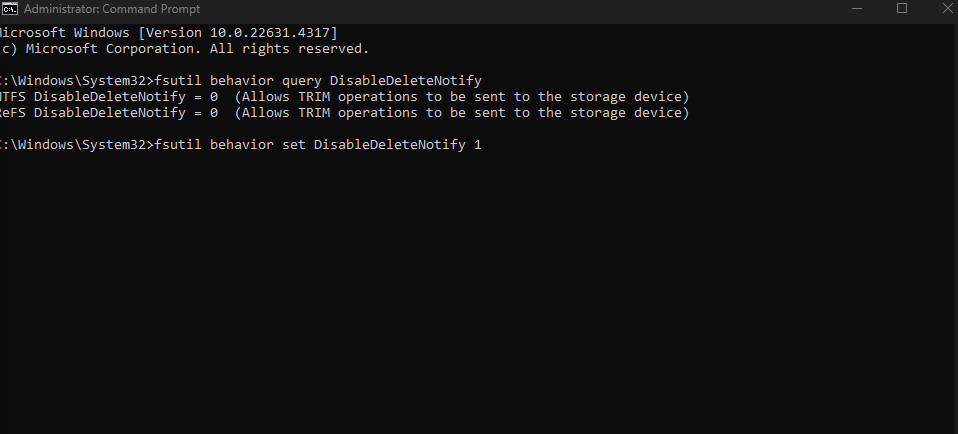
4. Update Storage Drivers
This error can also occur due to outdated or problematic storage drivers. To update drivers, do the following:
- Open Device Manager.
- Expand the Disk drives section.
- Right-click on your storage device and select Update driver.
- Follow the prompts to search automatically for updated driver software. Resolving driver issues may mitigate the ERROR_FILE_LEVEL_TRIM_NOT_SUPPORTED.
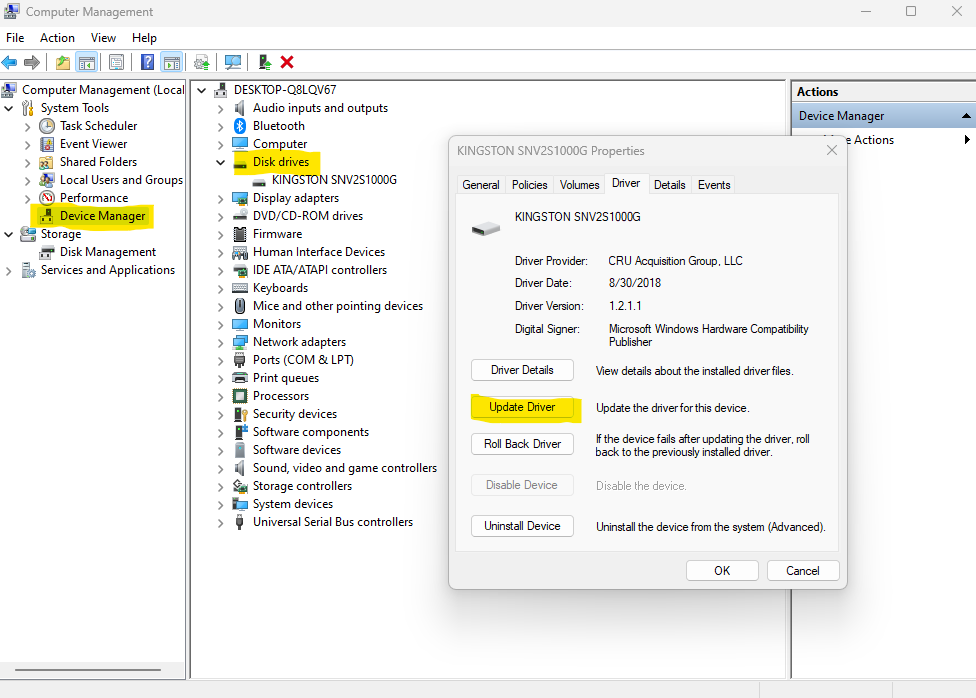
5. Run Disk Optimization
Lastly, optimizing the disk can resolve this issue:
- Type Defragment and Optimize Drives in the Start menu search.
- Select your SSD or drive, then click Optimize.
- Follow on-screen instructions to complete the process. If you encounter issues during optimization, further investigation may be necessary.
You May Like: Fixing DirectX Errors in Windows 11/10: Comprehensive Guide
Follow up all the steps above, and you should be able to solve this ERROR_FILE_LEVEL_TRIM_NOT_SUPPORTED error. The device should then continue functioning optimally. If you need further assistance or clarification on any of these steps, feel free to touch out for help.