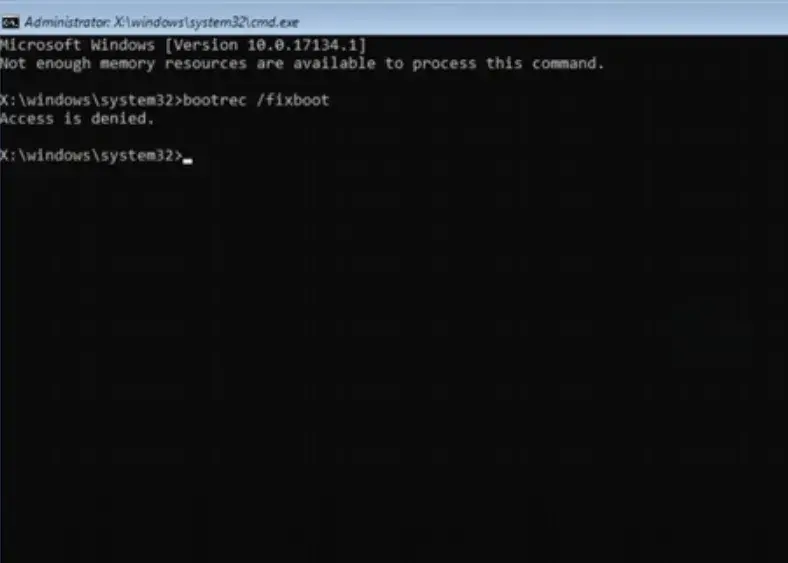You’re not the only one who gets an Access Denied error when trying to run the Bootrec fix boot command in Windows. It often puts an end to your attempts to fix startup problems, such as the Windows operating system not starting properly, the blue screen of death, or even the black screen. Fortunately, there are proven ways to get around this obstacle. Below are two complete ways to go over this issue.
Method 1: Recreating the EFI Directory Structure
Steps to Follow
1. Open Command Prompt: Start by accessing the Command Prompt where you received the “Access is Denied” error.
2. Launch Diskpart: Type diskpart and press Enter. Wait until you see the diskpart prompt.
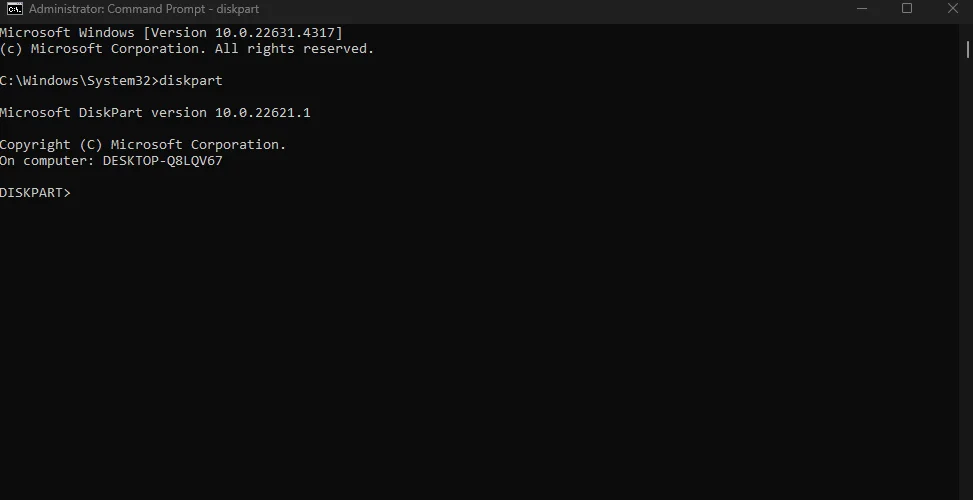
3. List Disks: Enter the command list disk to see all available disks.
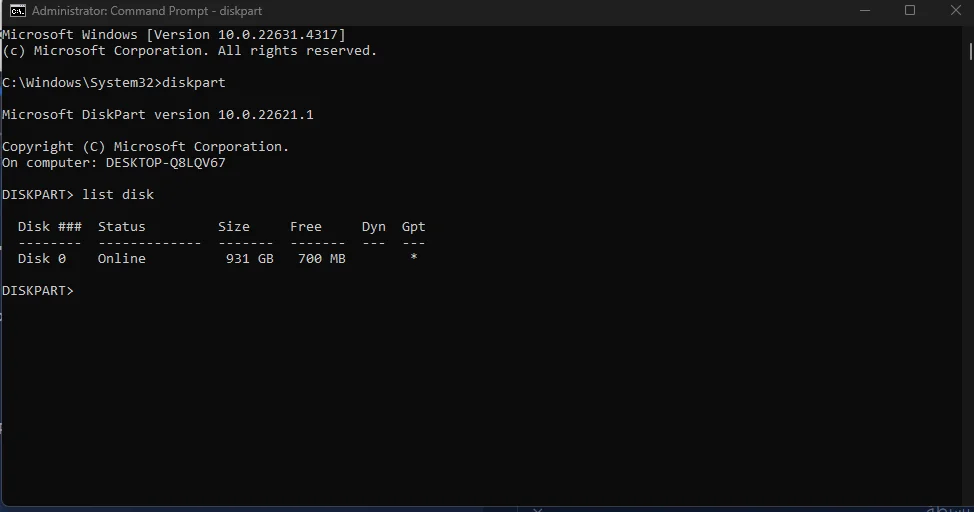
4. Select Disk: Identify the disk that contains your Windows files (typically Disk 0) and use the command:
select disk 0
5. List Volumes: Type list volume to view all volumes on connected disks.
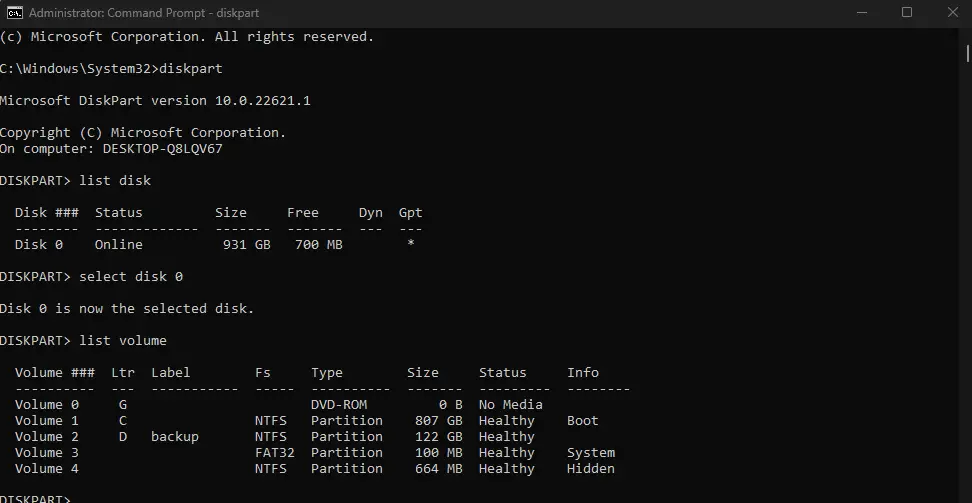
6. Select the Volume: Identify your system reserved partition, usually labeled as “System Reserved” (for example, Volume 1) and enter:
select volume 1
7. Assign a Drive Letter: Assign a new drive letter to the selected volume:
assign letter=v:
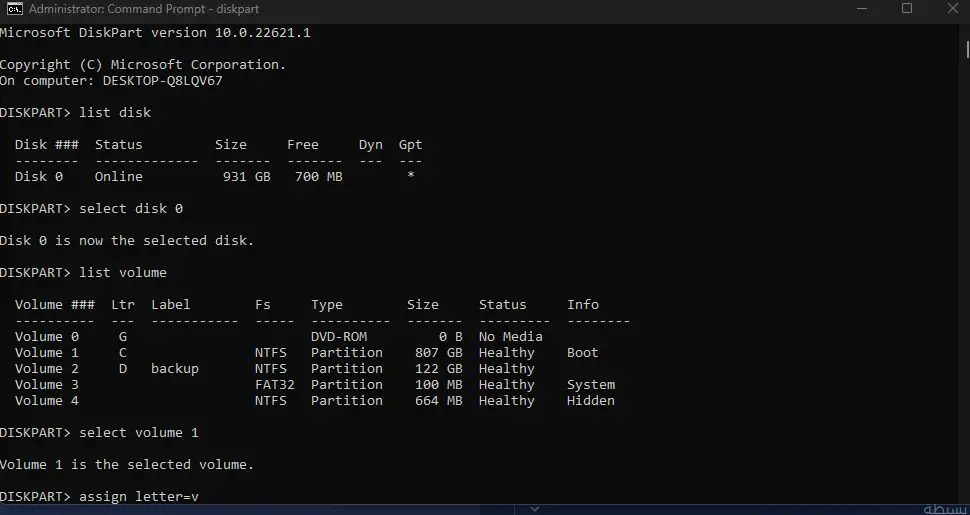
8. Close Diskpart: Type exit to leave the diskpart session.
9. Access the Assigned Volume: Enter the assigned drive letter followed by ::
10. Create the EFI Directory: Execute the following command to create the necessary directory structure:
MD \EFI\Microsoft\Boot
11. Change Directory: Move to the newly created directory:
CD /d v:\EFI\Microsoft\Boot
12. Run the Bootrec Command: Now, try to fix the boot issue with:
bootrec /fixboot
13. Perform BCD Boot: To finish up, run the BCD boot command:
BCD boot C:\Windows /l en-us /s v: /f all
14. Exit Command Prompt: Type exit to close the terminal.
You should now be able to run the Bootrec fix boot command successfully.
You May Like: How to Stop Windows 11 Updates Safely and Effectively
Method 2: Using an Earlier Version of Windows Media
In the event the above method fails to resolve your issue, particularly with regards to the latest versions of Windows 10, such as uses version 1803, 1709 or similar, perhaps try going a notch lower with a version like build 1703 which does not prompt the access-deny error.
Steps to Follow
- Prepare a USB Drive: You’ll need an empty USB drive (minimum 8 GB).
- Open Diskpart: Type
diskpartin your search bar and run it with administrative privileges. - List Disks: After opening diskpart, type
list diskand press Enter. - Select Your USB: Identify your USB in the list and select it:
- Clean the USB: Type
cleanto wipe the USB. - Create a New Volume: Open Disk Management from the Start menu, right-click your USB, and choose “New Simple Volume.” Follow through the wizard by clicking next until it’s complete.
- Mark as Active: Right-click on the new volume and select “Mark Partition as Active.”
- Download Windows Build 1703: Get the Windows 10 build 1703 media files using the provided download link.
- Copy Files to USB: Transfer the 1703 installation files to your USB. Your USB is now bootable.
- Use the USB for Recovery: You can now use the USB to access your command line and execute the Bootrec commands without errors.
Conclusion
These methods should allow you to fix the Access Denied error while running Bootrec fix boot command. The methods answer all common problems, so you’ll learn how to repair your Windows system effectively. So good luck with your troubleshooting and keep your media and system updated for the best performance!