The experience of a gaming session can be exciting and adventurous but can quickly turn sour when micro stuttering along with FPS lags and general instability raise their ugly heads. The reasons behind these are endless: hardware limitations, software conflicts, or generally unoptimized settings for gaming. All these and more will be dealt with in this extensive guide for fixes to lower stuttering and improve games’ overall performance.
Understanding Micro-Stuttering and FPS Lag
Micro stuttering, which is one of the main annoyances in video games, can be defined as short, tiny breaks when playing that ruin the flow of what would be a perfectly smooth lag-free action. FPS (frames per second) lag occurs when the live frame rendering of the current image falls below the optimum level needed for smooth experience. Both types of events are essentially related to resource bottlenecking, software configures, or hardware limitations. By fixing these areas, chances are good that your game playing experience will drastically improve.
Fix your Page File
The page file is that portion of the hard drive used just like an extension of RAM and is very significant in the playing of games in your system, especially if your computer does not contain much physical RAM. Here is how you should optimize page file setting:
1. Open Your Computer Properties:
- Right-click on ‘This PC’ or ‘My Computer.’
- Select ‘Properties’ from the drop-down menu.
2. Access Advanced System Settings:
- Click on ‘Advanced system settings’ on the left side of the window.
3. Performance Settings:
- Under the ‘Performance’ section, click on ‘Settings.’
- In the new window, navigate to the ‘Advanced’ tab.
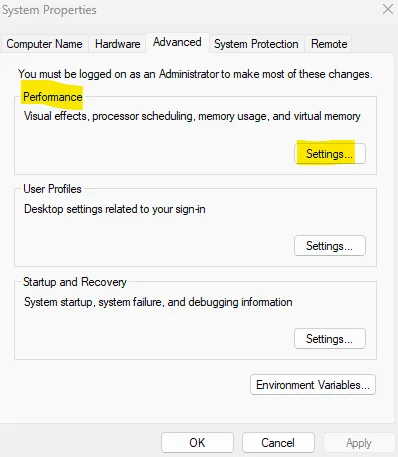
4. Adjust Virtual Memory:
- Click on ‘Change’ in the Virtual Memory section.
- Uncheck ‘Automatically manage paging file size for all drives.’
- Select your main drive (usually the C drive).
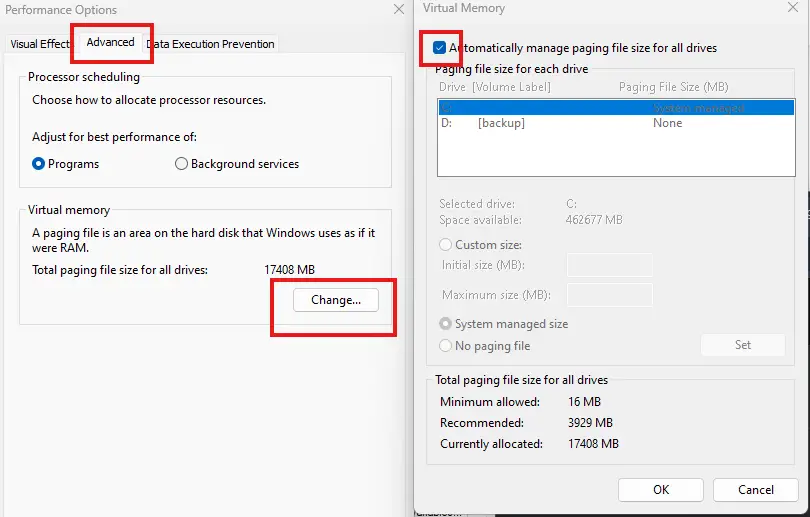
5. Custom Size Configuration:
- Choose ‘Custom size’ and enter the appropriate values:
- For 4 GB of RAM: Set both initial and maximum size to 8192 MB.
- For 8 GB of RAM: Set both initial and maximum size to 16384 MB.
- If you have an SSD, prioritize it for your page file for better performance.
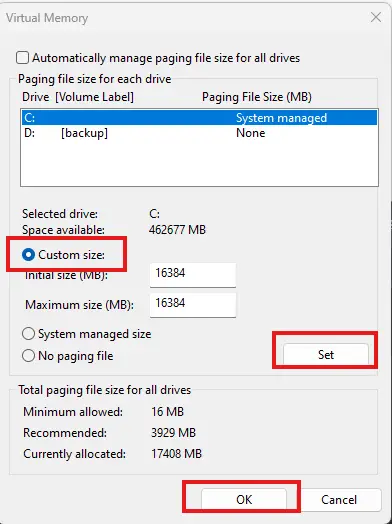
Restart Your PC:
- After applying these changes, restart your computer to take effect.
You May Like: How to Fix Windows Key Not Working on Windows 10 and 11 in 2024
Enabling Hardware-Accelerated GPU Scheduling
Modern operating systems often come with the option for hardware-accelerated GPU scheduling, which can help enhance performance by allowing your GPU to manage memory on its own, instead of relying on the CPU:
1. Open Display Settings:
- Right-click on your desktop and select ‘Display settings.’
2. Navigate to Graphics Settings:
- Scroll down to find ‘Graphics settings’ and click on it.
3. Enable Hardware-Accelerated GPU Scheduling:
- Enable the option and restart your PC to apply changes.
Disabling Game DVR Features
Windows has a built-in game recording feature, Game DVR, which can inadvertently impact performance while playing games:
1. Access Registry Editor:
- Search for ‘Registry Editor’ in the Start Menu and open it.
2. Navigate to Game Config Store:
- Go to
HKEY_CURRENT_USER > System > GameConfigStore. - Locate the ‘GameDVR_Enabled’ entry.
3. Modify the Value:
- If it reads ‘1’, change it to ‘0’ to disable Game DVR.
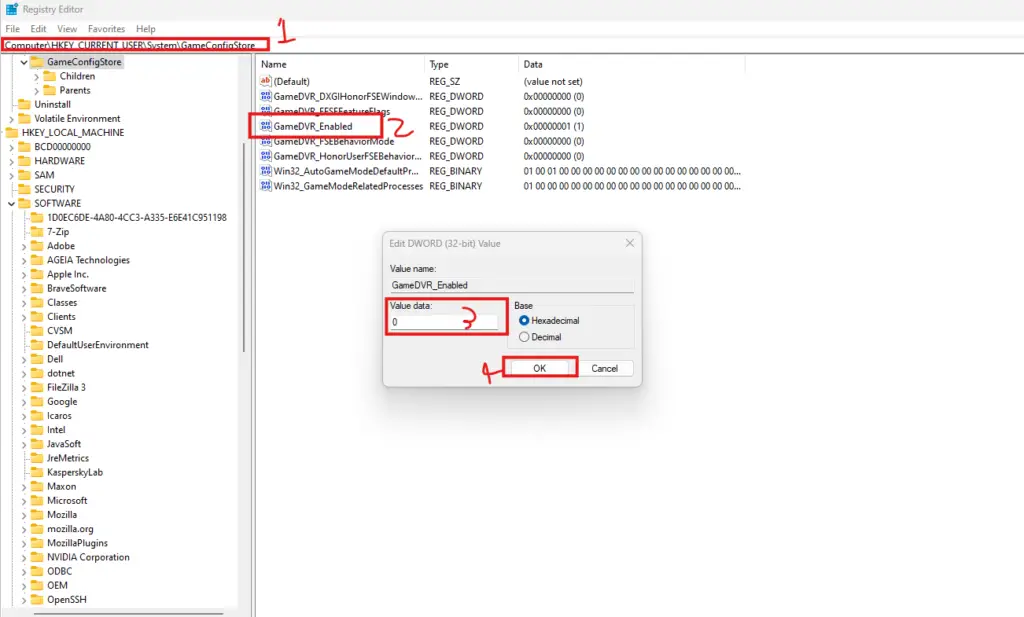
4. Explore Further Settings:
- Navigate to
HKEY_LOCAL_MACHINE > SOFTWARE > Microsoft > PolicyManager > default > ApplicationManagement > GameDVR. - Repeat the modification to disable GameDVR if necessary.
5. Restart Your PC:
- Ensure to restart your machine for changes to take effect.
Disabling High Precision Event Timer
Some systems can experience issues stemming from the High Precision Event Timer (HPET), which can interfere with game timing:
1. Open Device Manager:
- Right-click on the Start Menu and select ‘Device Manager.’
2. Locate High Precision Event Timer:
- In the Device Manager, navigate to ‘System Devices’ and find ‘High Precision Event Timer.’
3. Disable HPET:
- Right-click on it and select ‘Disable.’
4. Restart Your PC:
- This change also requires a restart for it to take effect.
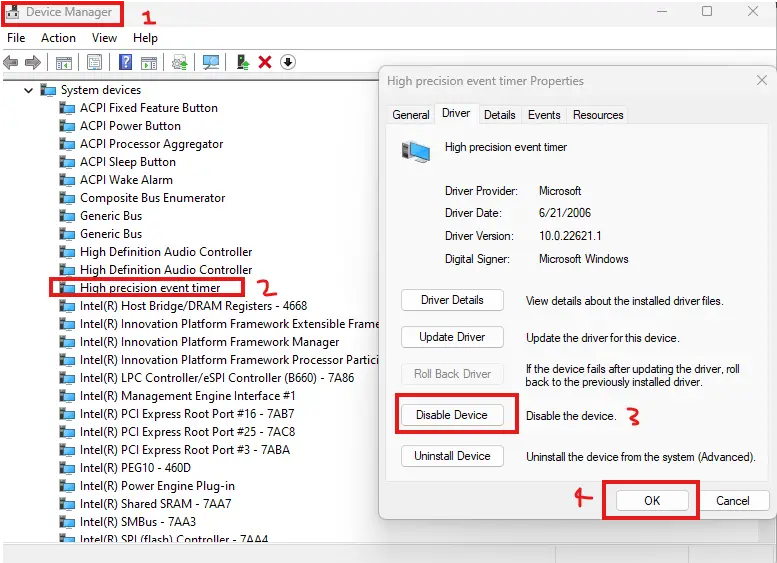
Managing Startup Programs
Many programs can load during startup without your knowledge, consuming valuable resources:
1. Open Task Manager:
- Right-click the taskbar and select ‘Task Manager.’
2. Navigate to Startup Tab:
- Click on the ‘Startup’ tab to view all applications that run when your PC starts.
3. Disable Unwanted Programs:
- Right-click on any program you do not need to run at startup and select ‘Disable.’
4. Monitor Performance:
- Disabling unnecessary startup apps can significantly improve your overall system performance and loading times.
Disabling Background Applications
Background applications can consume CPU resources, leading to potential bottlenecks during gaming:
1. Open Background Apps Settings:
- Go to the Settings menu and select ‘Privacy.’
2. Turn Off Background Apps:
- Navigate to ‘Background apps’ from the left sidebar and toggle off any apps you do not want running in the background.
3. Test Performance Improvement:
- After adjustments, start a game to see if performance improves.
You May Like: How to Find Your PC Specifications in Windows 11
In general, improving the gaming experience usually requires hardware upgrade or combination with software optimization. Optimization habits mentioned above include reconfiguration of system settings to tackle phenomena like micro stuttering and FPS lags. Page file adjustments, GPU scheduling activation, or disabling of unimportant background processes are just examples of the long list of steps to keep your gaming as smooth as possible.
Try experimenting with some modifications and see which works best for your specific setup. A few tweaks here and there should make your gamification experience somewhat enhanced. Should you have any other queries or require assistance, visit community forums and get help from experts. Onward to gaming!








