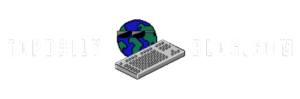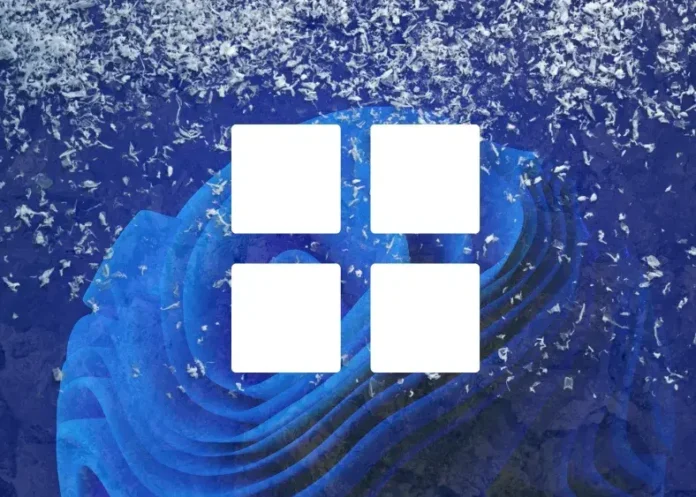You are not the only one experiencing this-a sluggish starting computer, an unresponsive browser, or performance lags. Therefore, the good news is that there are numerous methods by which you can improve the performance of your computer. And the article will give you ten easy steps by which you can further optimize your system and give it a hint of newness in its feel. Today we hope we will fix it for you!!!
Step 1: Adjust Power Settings
The very first thing you should do is set your computer’s power plan to performance mode.
- Open the search bar and type “power.”
- Click on “Power and sleep settings.”
- On the right side, select “Additional power settings.”
- Choose “Change plan settings.”
- Click on “Change advanced power settings.”
- Select the “High performance” power plan and click “Apply,” then “OK.”

In the absence of a high-performance option, create a new power plan and select high performance when requested.
Step 2: Uninstall Unwanted Applications
So many applications can slow your computer down.
- Open the search bar and type “Add or remove programs.”
- Review the list of installed applications.
- Uninstall any application that you do not use by selecting it and clicking “Uninstall.”
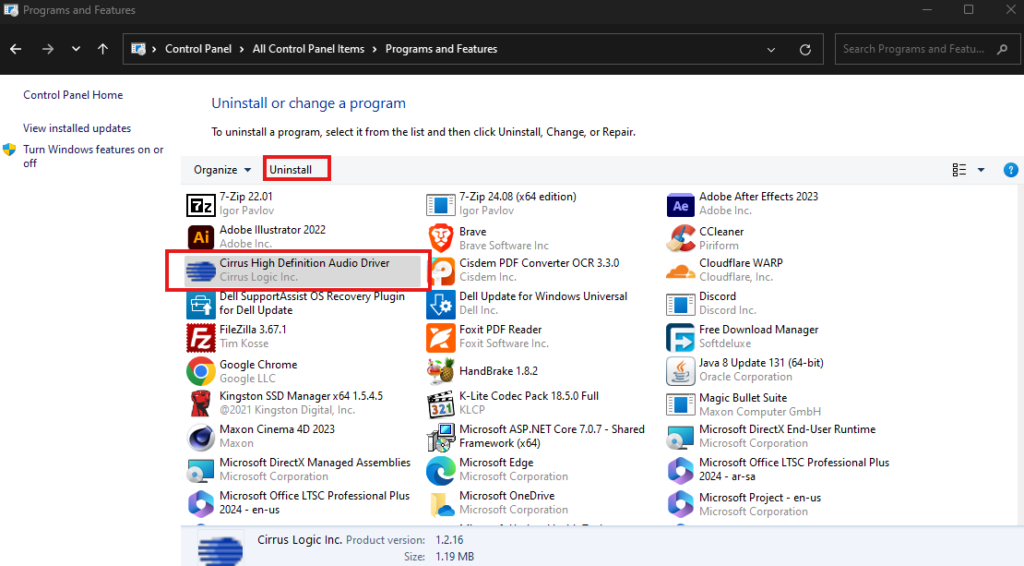
You May Like: How To Fix Packet Loss: Causes, Effects, and Fixes 2025/2024
Step 3: Delete Junk Files
It is efficient to speed up the computer itself by removing useless junk files.
- Right-click the Start button and select “Run.”
- Type “temp” in the dialog box and press Enter.
- Select all files (Ctrl + A) and delete them permanently (Shift + Delete).
- Repeat the process by running “percent temp percent” in the Run dialog.
- Lastly, type “prefetch” in the Run dialog and delete those files similarly.
- Run “cleanmgr” to access Disk Cleanup and select all checkboxes to remove remaining junk files.
Open the Run dialog, enter cleanmgr, and hit Enter; choose from which hard drive you want to clean up; as usually this would be the C: drive, it would suffice you to select that option.
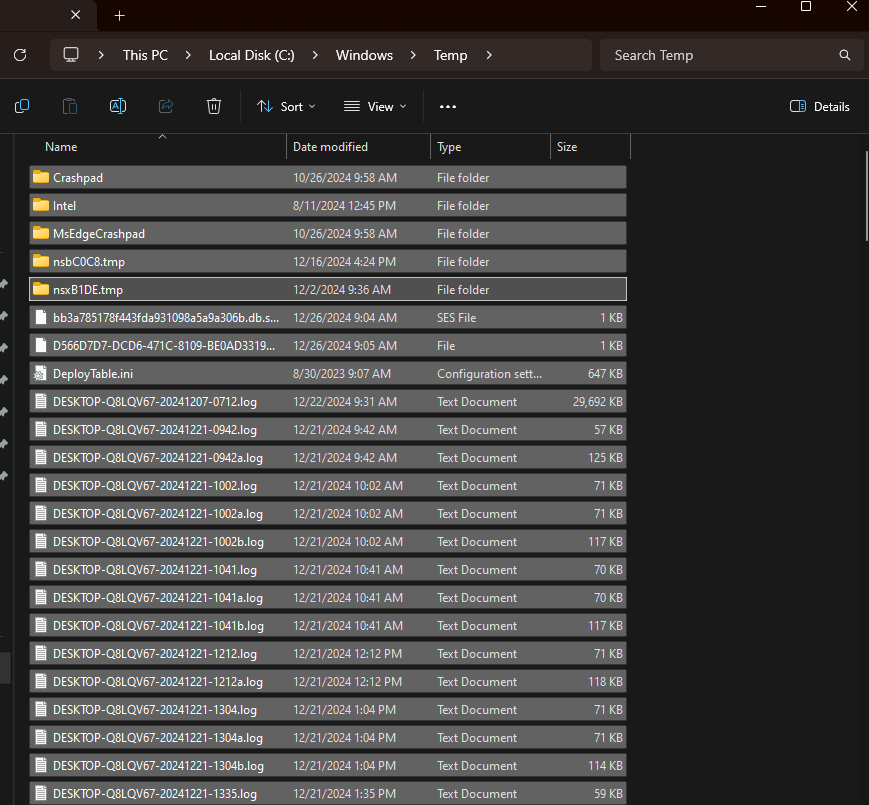
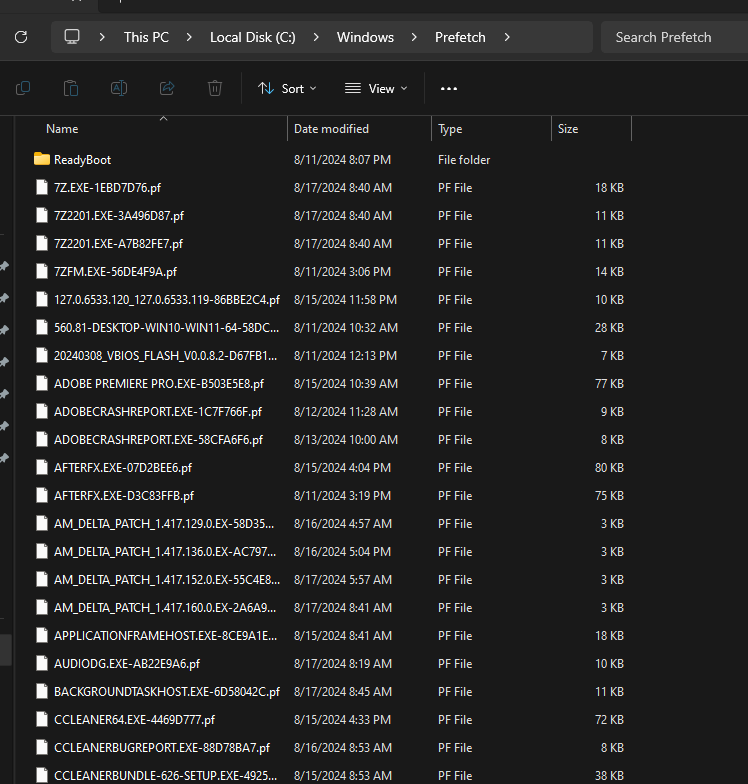
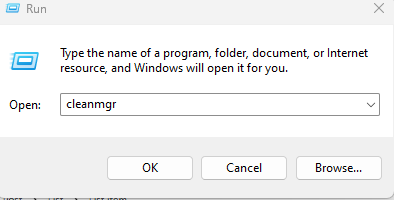
What is the temp files? you can check this external resources to learn more.
Step 4: Manage Startup Programs
Too many startup programs can delay your computer’s boot time.
- Right-click on the taskbar and select “Task Manager.”
- Navigate to the “Startup” tab.
- Disable any unwanted applications from starting up with your computer by selecting and right-clicking on them.
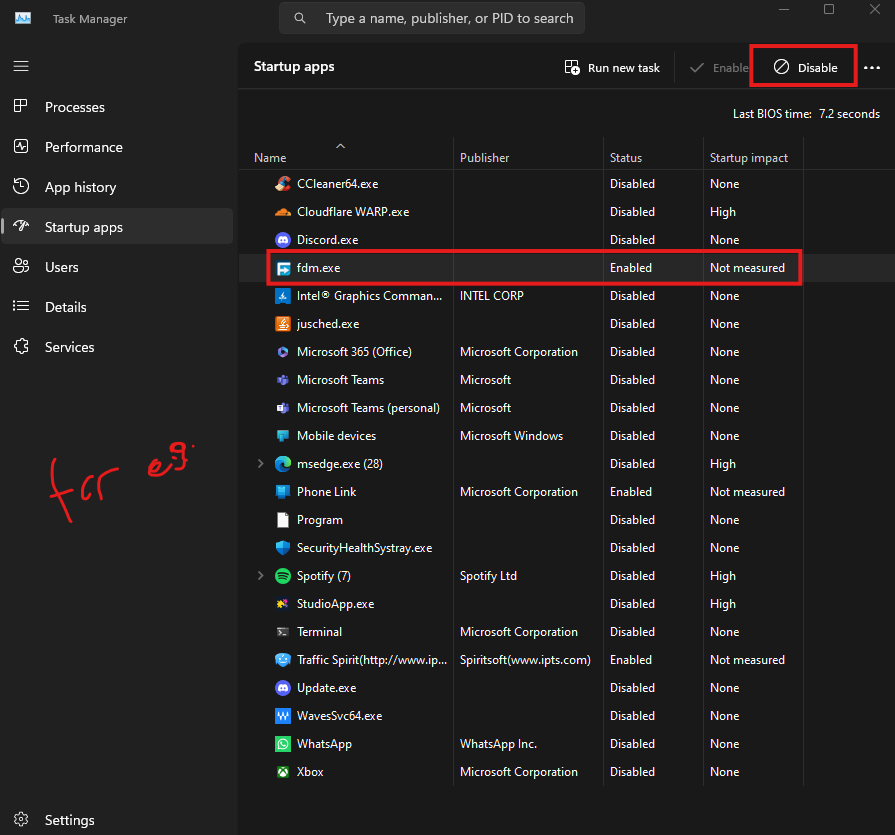
Step 5: Disable Unnecessary Services
Some background services can consume your system’s resources and slow it down.
- Open the Run dialog and type “services.msc.”
- Look for “SysMain” within the services list. This is often a superfetch service.
- Right-click on it, select “Properties,” and then set it to “Disabled.”

By disabling these services, you can free up system resources and improve speed.
Step 6: Scan for Viruses and Malware
Malware can severely impair your computer’s performance.
- Download antivirus software such as Malwarebytes or HitmanPro.
- Run a complete system scan to detect and remove any viruses or malicious software.
Keeping your system free of malware is essential for maintaining performance.
You May Like: How to Take Screenshots and Record Screens on Windows: A Complete Guide Step By Step 2025
Step 7: Clean Up Your Browser
Your internet browser could be slowing you down, too.
- Open your browser settings (for Google Chrome, click the three dots on the top right).
- Navigate to “Advanced” settings and find the option to “Reset and clean up.”
- Restore settings to their original defaults without losing bookmarks or passwords.
- Review your extensions and remove any that are unnecessary.
These actions can speed up your web browsing experience.
Step 8: Update Windows
Keeping your operating system updated is vital for performance.
- Go to Windows Update settings by searching “Windows update.”
- Check for updates and install any available.
- Restart your computer when prompted.
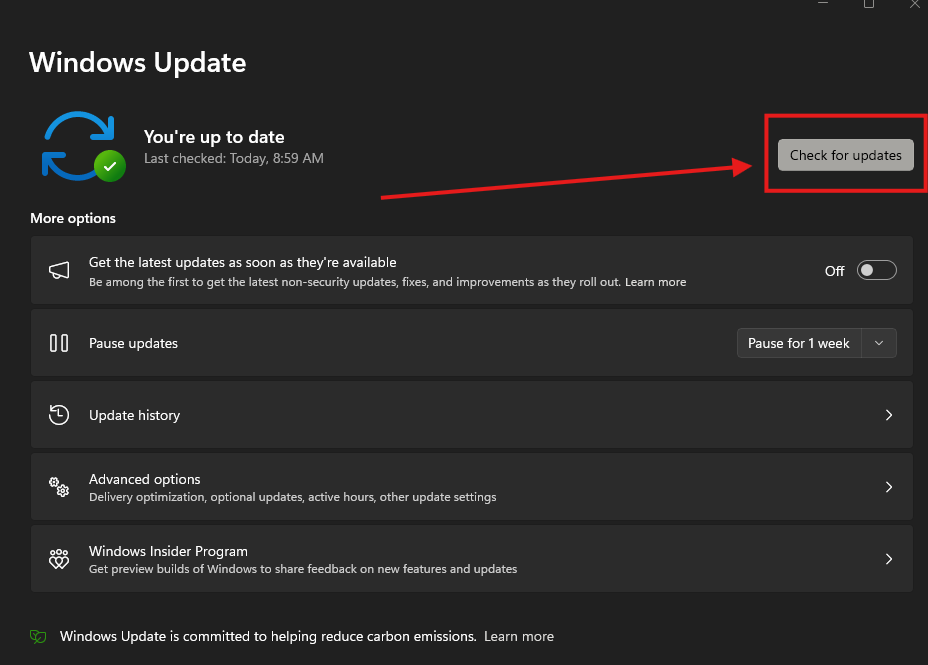
Conclusion
In this case, if you follow these ten steps, you should see considerable improvement in the performance of your computer. When you’re able to adjust the power settings, remove uninstall applications, delete junk files, manage startup programs, disable unnecessary services, scan for malware spyware and generally clean up a browser and update operating systems, you will note a significant difference in the speed and efficiency of your computer. The noteworthy performance based on those changes can be relayed to us. We are interested in receiving feedback from you!