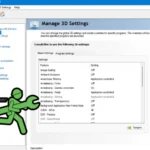Did you know that millions of Linux users around the world make use of the sudo command? It enables them to manipulate files and use features that demand additional privileges. This specific command is very essential in efficiently managing your Linux system. In this guide, you will learn the basic stuff about sudo command and how to use it in day-to-day working. Of course, learning the sudo command is mandatory for every Linux user. This command helps you with admin activities by providing your password, hence reducing the complexity and improving security. Since you do not have to switch to the root account, there are fewer chances of damaging the system. This tutorial will show you how to use sudo to make your Linux experience better.
Sudo Command in Linux
It is the core command in Linux that allows commands to be run with elevated authority: the sudo command. Usage of sudo requires first learning its function and the reason it is important. The term itself comes from substitute user and do, which allows some users to perform super user tasks without always having to become the root user. This is generally the best way to go on systems with multiple users sharing a machine, with an individual managing what can be done by whom.
By issuing the command sudo, that is here, granting additional privileges for the duration of that call-in same session. Usage is simple and straightforward, e.g., sudo [command], so you can invoke YaST Control Center with sudo yast or copy files with sudo cp test.txt /usr/local/bin or manage packages with sudo zypper commands. Edit sudoers file if you want to change who can use sudo. It is an important step in setting up who will get to use sudo.
Definition and Purpose
Temporary granting of admin rights to users was the purpose of the sudo command. It is used for powerful operations for instance management of services using sudo systemctl. Or you can change user accounts with sudo usermod. You may additionally change ownership of files with sudo chown. Using sudo is worthwhile when it comes to safety since this is what controls usage by others per the sudoers file.
Why sudo is Essential for System Security
Sudo forms a part of system security because it allows the least privilege rule. Users can be distributed without having access to the entire power in your system’s operations. It’s important to log sudo action to a file as well.
The redundant time before asking to enter the password again while using sudo is five minutes. The time can change depending on your security needs. Using sudo cautiously like not using the ALL keyword, one can limit the scope for attack. Thus, enhancing the safety of the system.
Sudo Command Syntax
The basic structure of sudo is simple and easy to master. You can execute commands requiring elevated privileges with the sudo syntax, which makes it key to successful use. The default syntax is sudo [command], where [command] is the command you want to run under more powerful execution.
To get the sudo syntax, one would have to read the manual on sudoers. It gives a deeper explanation of using the sudo command. This manual is a detailed storyline that discusses the sudo syntax, its options, and how to set it up.
Some important things with regard to the sudo syntax are:
- The sudo command is used to run commands with elevated privileges.
- The default time for elevated privileges using the sudo command is 15 minutes.
- You can repeat previous commands with elevated privileges using sudo !!, which repeats the last command.
Syntax for sudo command:
-sudo -V | -h | -l | -v | -k | -K | -s | [ -H ] [-P ] [-S ] [ -b ] | [ -p prompt ] [ -c class|- ] [ -a auth_type ] [-r role ] [-t type ] [ -u username|#uid ] command
Options Available in the sudo command
| Options | Description | Syntax |
|---|---|---|
| -V | The -V (version) option causes sudo to print the version number and exit. If the invoking user is already root, the -V option will print out a list of the defaults sudo was compiled with. | sudo -V |
| -l | The -l (list) option will print out the commands allowed (and forbidden) the user on the current host. | sudo -l |
| -h or –help | The -h (help) option causes sudo to print a usage message and exit. | sudo -h |
| -v | If, given the -v (validate) option, sudo will update the user’s timestamp, prompting for the user’s password if necessary. This extends the sudo timeout for another 5 minutes (or as given in sudoers) but does not run a command. This does not give any output. | sudo -v |
| -k | The -k (kill) option to sudo invalidates the user’s timestamp. So, the next time sudo is run a password will be required. This option does not require a password and was added to allow a user to revoke sudo permissions from a logout file. | sudo -k |
| -K | Similar to the -k option, the -K (sure kill) option is used to remove the user’s timestamp entirely. Likewise, this option does not require a password. | sudo -K |
| -b | The -b (background) option tells sudo to run the given command in the background. Note that if you use the -b option you cannot use shell job control to manipulate the process. | sudo -b [command](replace “command” with the command you want run in the background) |
| -p | the sudo -p prompt command allows you to customize the password prompt that sudo displays when it requests the user’s password. By default, sudo will display a generic password prompt that looks like | sudo -p “Enter your password” [command](replace “command” with the command you want run in the background) |
| -n | The -n option allows sudo to execute a command without prompting for a password. This option is useful when running sudo commands as background jobs or in a shell script. The -n option stands for non-interactive. | sudo -n [command](replace “command” with the command you want run in the background) |
| -u | The -u option causes sudo to run the specified command as a user other than root. To specify a UID instead of a username, use #uid. | sudo -u [user] [command](replace “command” with the command you want run in the background) |
| -s | The -s option runs the shell specified by the SHELL environment variable if it is set or the shell as specified in the file passwd. | sudo -s [command](replace “command” with the command you want run in the background) |
| -H | The -H option sets the HOME environment variable to the home directory of the target user (root by default) as specified in passwd. By default, sudo does not modify HOME. | sudo -H [command](replace “command” with the command you want run in the background) |
| -S | The -S option causes sudo to read the password from standard input instead of the terminal device. | sudo -S [command](replace “command” with the command you want run in the background) |
| -a | The -a option causes sudo to use the specified authentication type when validating the user, as allowed by /etc/login.conf. The system administrator may specify a list of sudo-specific authentication methods by adding an “auth-sudo” entry in /etc/login.conf. | sudo -a [auth-type] [command](replace “command” with the command you want run in the background) |
| — | The — flag indicates that sudo should stop processing command line arguments. It is most useful in conjunction with the -s flag. | sudo — [command](replace “command” with the command you want run in the background) |
You May Like: How to Access the Deep Web with the TOR Browser in 2025 on Any Device
How to Configure sudo Access
To get sudo access, you modify the sudoers file. It includes all the commands of the system, hence essential. This file is located at /etc/sudoers and must not be modified carelessly, as it can face some severe consequences in terms of security.
While editing the sudoers file you must use the visudo command. It checks for errors before saving, which avoids being locked out. An expiry on the sudo command can also be set for an extra layer of security.
Editing the sudoers File
The command visudo is used to edit the file sudoers. It opens such file in a safe editor which checks for errors in editing before saving the file. This file is also used to add users to the sudo group.
For example, by adding %wheel ALL=(ALL) ALL to this file, users of wheel group can run any command with sudo.
Managing User Permissions
A user management command which adds or removes permissions is known as usermod, for example to add a user to the wheel group run usermod -aG wheel username. To view the group of a user, you can use the id command.
Here are some tips for managing user permissions:
- Use the least privilege principle to limit access to what’s needed.
- Use command aliases to make managing permissions easier.
- Set a time limit for sudo access to improve security.
| Command | Description |
|---|---|
| visudo | Edits the sudoers file in a safe editor. |
| usermod | Modifies a user’s group membership. |
| id | Displays a user’s group membership. |
Common sudo Command Options and Flags
You can add various choices and flags for the sudo command. This helps in its better use as a command. The great user do command allows an ordinary user to perform admin tasks without root access. Thus, increasing the security of the system.
Sudo command has a lot of options. For example, the -A (askpass) option will ask for your password via a graphical program. The option -i invokes a shell as a login shell and thereby affects environment variables. Option -k has a different effect: it causes next time to require a password because it resets your cached credentials.
Some popular sudo options are:
- -u: Execute a command as a specific user
- -g: Run the command as a specific group
- -b: Execute the command in the background
- -p: Customize the prompt for the command
These options enable access management for files and commands according to the users’ privileges. Thus, they add security flexibility to the system. Such as these sudo options and su do command, the capabilities of these configurations would allow you to perform your administrative activities efficiently without compromising your system.
Environment Variables in sudo Operations
Environment variables are principally involved when the sudo command is executed. They make the command according to its behavior. For a sudo user, knowing how to customize and troubleshoot the setup of such types of variables is of importance.
The -E flag preserves default environment variables. But, it can cause errors if permissions are not right. To avoid this, use specific env_keep settings, like Defaults env_keep += "ftp_proxy http_proxy https_proxy no_proxy", as seen in ArchLinux.
| Tag | Description |
|---|---|
| EDITOR | Default editor to use in -e (sudoedit) mode if VISUAL is not set |
| HOME | In -s or -H mode (or if sudo was configured with the –enable-shell-sets-home option), set to homedir of the target user |
| PATH | Set to a sane value if the secure_path sudoers option is set. |
| SHELL | Used to determine shell to run with -s option |
| SUDO_PROMPT | Used as the default password prompt |
| SUDO_COMMAND | Set to the command run by sudo |
| SUDO_USER | Set to the login of the user who invoked sudo |
| SUDO_UID | Set to the uid of the user who invoked sudo |
| SUDO_GID | Set to the gid of the user who invoked sudo |
| SUDO_PS1 | If set, PS1 will be set to its value |
| USER | Set to the target user (root unless the -u option is specified) |
| VISUAL | Default editor to use in -e (sudoedit) mode |
You May Like: Is Disposable 10-Minute Mail Trackable? Exploring the Myths and Realities In 2025
Modifying Environment Settings
To alter environment settings, use visudo to edit the sudoers file. This file includes definition of sudo command behavior including its environment variables. By modifying it, you can tweak the command under sudo to meet the requirement of the system.
Troubleshooting Environment Issues
Fixing environment issues can be tough. But, tools like sudo -V can help. It shows which environment variables are allowed or denied. Also, sudoedit can edit files with sudo, helping with permission problems.
| Environment Variable | Description |
|---|---|
| ftp_proxy | Specifies the FTP proxy server |
| http_proxy | Specifies the HTTP proxy server |
| https_proxy | Specifies the HTTPS proxy server |
| no_proxy | Specifies the hosts that do not require a proxy server |
Understanding environment variables helps tailor the sudo command. As a sudo user, knowing which variables are kept or removed is vital. Also, using the right tools and techniques is key to solving any problems.
Advanced sudo Usage Techniques
Yet you will get better over time in advanced techniques for system management using the sudo utility. Often, this involves running commands as another user or group. You do that with the sudo -u option for example: sudo -u to use a specific user to run that command.
For example: sudo -u john whoami would show ‘john’ as the current user. You may also configure sudo to allow certain users to execute commands without a password. This involves editing the sudoers file. For example: admin ALL=(ALL) NOPASSWD: /usr/bin/apt-get, /usr/bin/systemctl would give an ‘admin’ access to run those commands without having the input of a password.
A tutorial on sudo would provide a greater depth into such advanced techniques. It is important to know what one is doing when it comes to managing sudo permissions. Important sudo settings are shown in the table below:
| Configuration | Description |
|---|---|
| Defaults timestamp_timeout = 0 | Disables the sudo timer, requiring users to enter their password for every sudo command |
| admin ALL=(ALL) NOPASSWD: /usr/bin/apt-get, /usr/bin/systemctl | Grants the user ‘admin’ permission to run the specified commands without entering a password |
| john ALL=(ALL) /usr/bin/systemctl * sshd | Grants the user ‘john’ permission to control the Secure Shell service using systemctl |
Sudo Command Examples for Daily Tasks
Using sudo on a day-to-day basis is very crucial. It becomes important for you to know how sudo works and how to set up the sudoers file. It enables the user to perform file management, system tasks, and package installations.
Commands for file management
You could use the sudo command for the editing of system files. You can manage file permissions, for example. The visudo command is the safest way to edit the sudoers file.
System Administration Tasks
You can use the sudo command also for performing system tasks. Restart services, set up network settings and run commands with root permissions without needing the root password.
Package Management Operations
Through it, however, it is possible to carry out package management. For instance, the user can install software or remove it using the sudo command. apt-get or yum are very good ones for this.
Understanding and using sudo and setting up the sudoers file will make daily tasks easier and safer. Be very careful using the sudo command and observe security guidelines for safety reason.
Troubleshooting Common sudo Issues
Permission Denied Errors
To fix permission denied errors, try these steps:
- Look at the sudoers file to see if your user account has the right permissions.
- Make sure the sudo syntax is correct.
- Check the file’s permissions and who owns it to make sure they’re right.
Authentication Problems
To solve authentication problems, do the following:
- Check the PAM configuration to make sure it’s set up right.
- Verify that you’re entering your password correctly.
- Make sure your account isn’t expired or locked.
Conclusion
The key command to-run on your Linux system is sudo. The command streamlines your work yet maintains the security of the system. This article addresses the basis to advanced levels of sudo which prepares one well in managing sound systems. With the sudo command, the user has privilege which allows performance of administrative commands in a secure fashion. It maintains the accountability of the actions taken with who did what at when. This contributes toward troubleshooting, integrity, and catching anomolies in activities. It is primary that the user understand the use of sudo properly. It will not be a good option to do it everyday as it can expose the system itself to greater vulnerabilities. Truly strong passwords, sudo permissions to a limited number of specific users, and vigilance for newer threats are important. With all that mentioned, it’s all up for you to become proficient in administering the sudo command over systems.
What is the sudo command in Linux?
The sudo command in Linux lets users access files and operations they can’t normally see. It’s used to run commands that need extra permissions. This makes it safe for system administration tasks.
What is the purpose of the sudo command?
The sudo command is key for keeping systems secure. It was made to safely handle system tasks. Users can temporarily get extra permissions to do specific tasks.
How do I use the sudo command?
Using the sudo command is easy. Just type sudo [command]. It’s great for tasks like installing software or changing system settings.
How do I configure sudo access?
To set up sudo access, edit the sudoers file. This file controls who can use the sudo command. You can also set up user permissions and follow security tips for safe use.
How do I troubleshoot common sudo issues?
Solving common sudo problems is important. Issues like permission denied errors or authentication problems can happen. Knowing how to fix these helps you use the sudo command better.
What can I run with sudo?
One must use the following commands, which work with sudo, at the very top of a command line. But always be careful with it, as there is a possibility that the command may change some important system configurations or files. Therefore, double check the command before executing it. Commands include:
Installing a new package: `sudo apt-get install package_name`
Updating the system: `sudo apt-get update && sudo apt-get upgrade`
Modifying system configurations: `sudo nano /etc/fstab`
Starting a system service: `sudo systemctl start service_name`
Stopping a system service: `sudo systemctl stop service_name`
Creating a new user account: `sudo useradd username`
Changing file permissions: `sudo chmod 755 file_name`
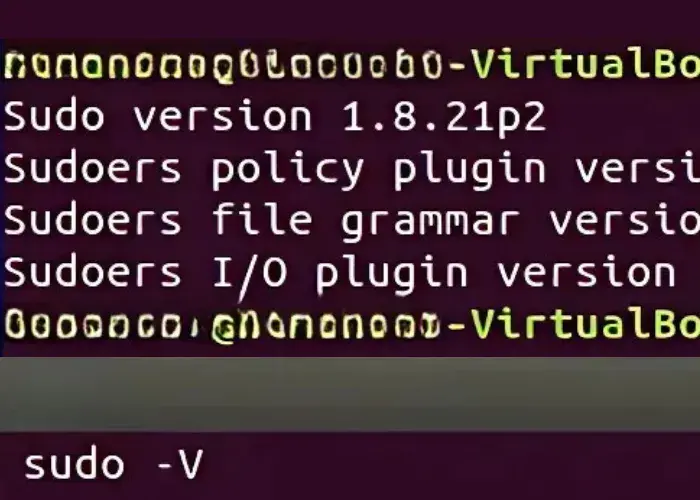
![[FIXED] How to Fix uTorrent Not Installing on Windows 11/10 IN 2025 2 [FIXED] How to Fix uTorrent Not Installing on Windows 11/10 IN 2025](https://topdailyblog.com/wp-content/uploads/2025/01/FIXED-How-to-Fix-uTorrent-Not-Installing-on-Windows-150x150.webp)
![How To Fix Windows Update Error 0x800f0805 [FIXED] 3 How To Fix Windows Update Error 0x800f0805](https://topdailyblog.com/wp-content/uploads/2025/01/How-To-Fix-Windows-Update-Error-0x800f0805-150x150.webp)