I’ve got your back if that’s the case that keyboard in windows have issues, there are plenty of easy solutions to improve faulty keyboard performance. Here is the guide for you that is a series of steps that can be done to make the keyboard normal again.
Step 1: Open On-Screen Keyboard
If the physical keyboard will hang-up, an alternative emergency option is the use of on-screen keyboard. The steps to access it are:
- Click on the search bar type “on-screen keyboard” or “osk”.
- Select the application allowing the on-screen keyboard.

This depends on the ability to still navigate your system until the keyboard’s resolution is implemented.
This allows you to continue navigating your system until the keyboard issue is resolved.
Step 2: Uninstalling the Keyboard Driver
What most likely comes next is uninstalling the keyboard driver from the Device Manager. This is the way to do it:
- Bring up the context menu for the Windows Start button.
- From the options that come up, select the “Device Manager.”
- Find the section marked “Keyboards” in Device Manager.
- Right-click on your particular keyboard entry (for example, “Standard PS/2 Keyboard“) and select Uninstall device.
- After uninstalling, reboot your computer.

The keyboard driver will reinstall itself again after that in Windows.g the reboot, which can resolve many keyboard-related issues.
You May Like: How to Take Screenshots and Record Screens on Windows: A Complete Guide Step By Step 2025
Step 3: Checking for Windows Updates
Keeping your Windows system updated can prevent compatibility issues, including keyboard problems. To check for updates:
- Open the Windows Settings by pressing the Windows key + I.
- Navigate to “Update & Security.”
- Click on “Check for updates.”
- If updates are available, install them, and then restart your computer.
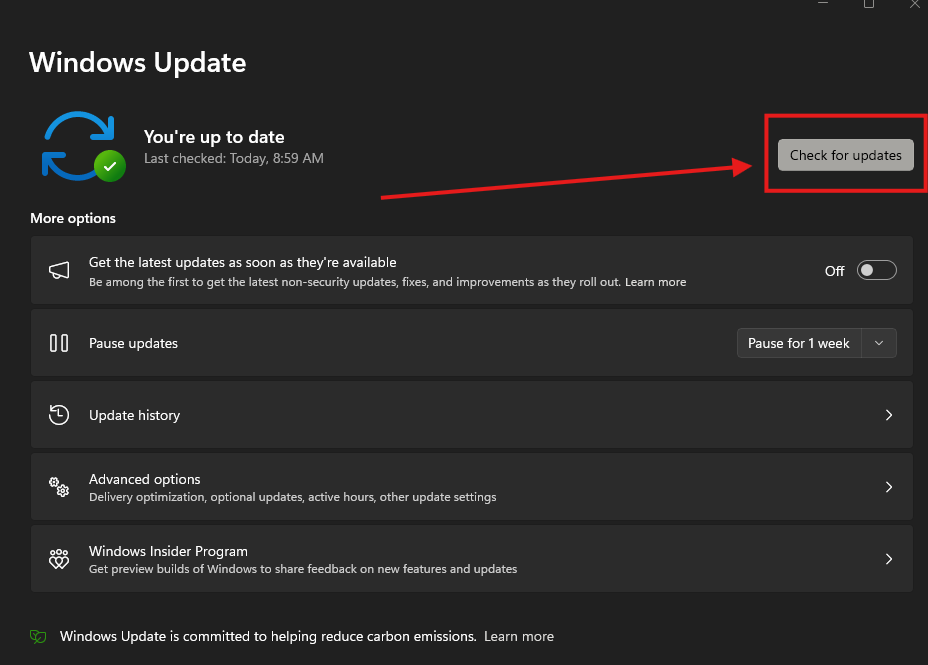
Step 4: Troubleshooting in Windows Settings
For further troubleshooting:
- Go back to the Windows Settings.
- Click on “Update & Security,” then on “Troubleshoot.”
- In Windows 11, select “Additional troubleshooters” and then find the “Keyboard” troubleshooter.
- Follow the prompts to run the troubleshooter, which can automatically detect and resolve keyboard issues.
Step 5: Execute a Specific Command
In some cases, executing a few specific commands can also help:
- Press the Windows key + R to open the Run dialog box.
- Type in “C:\Windows\System32\ctfmon.exe” and press OK.

What is ctfmon.exe? This command will restart the input service and can resolve keyboard functionality issues. to learn more on ctfmon.exe
You May Like: How to Fix ERROR_FILE_LEVEL_TRIM_NOT_SUPPORTED 2025
Conclusion
These steps should help you to get rid of most of the common keyboard problems. You can keep using the on-screen keyboard until refurbishing your keyboard, but seek more help when the problem does not go away!








