It becomes an essential requirement in this modernized world for one’s operating system to be fast, responsive, and efficient as far as the individual’s productivity and satisfaction is concerned. If you have found out that your Windows 11 is not running so fast the way it should be, don’t worry; there are plenty of tips and tricks you can do to improve its performance. This guide will provide you with a list of actionable steps to take to make your Windows 11 setup speedier and more efficient.
Enabling Storage Sense
The first step in accelerating your Windows 11 performance is to enable Storage Sense. To do this:
- Go to the Start Menu and open Settings, or search for the “Settings” app.
- Navigate to the “System” section, then select “Storage.”
- Turn on “Storage Sense.” This feature will automatically delete unnecessary junk files from your computer.
- Check all options except for Downloads to avoid losing downloaded files, then click on “Remove files.” This helps clear clutter and improves system smoothness.
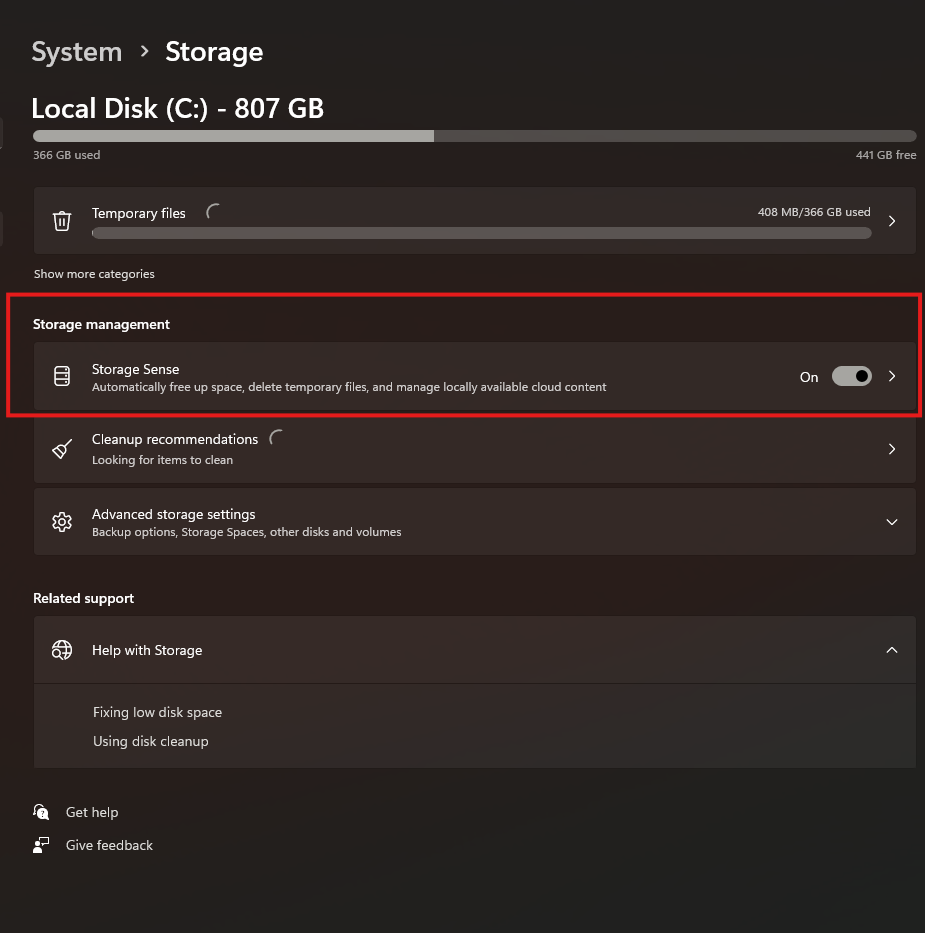
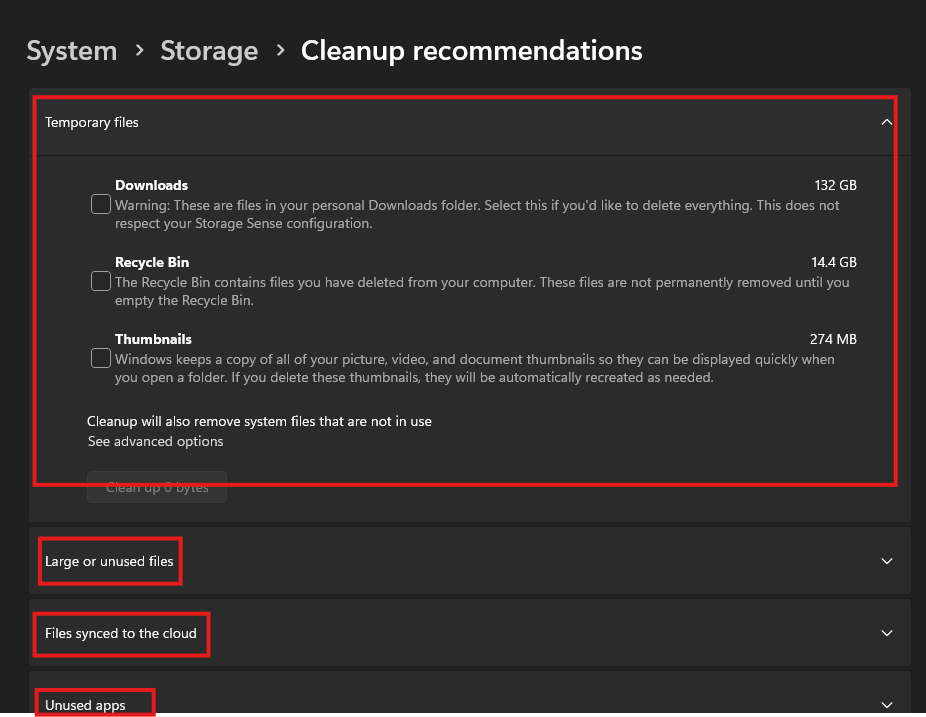
Adjusting Privacy Settings
Tuning your privacy settings can also enhance performance:
- Head to “Privacy and Security,” then click on the “General” option.
- Disable all available options in this section.
- Return to “Privacy and Security” and select “Speech.” Turn off “Online speech recognition” if you’re not utilizing any online speech services.
- Navigate to “Inking and typing personalization” and switch it off for better performance.
- In the “Diagnostic and Feedback” section, disable “Send optional diagnostic data,” unless you’re part of a program that requires it.
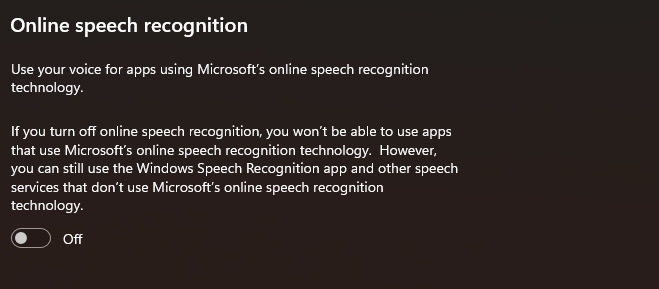
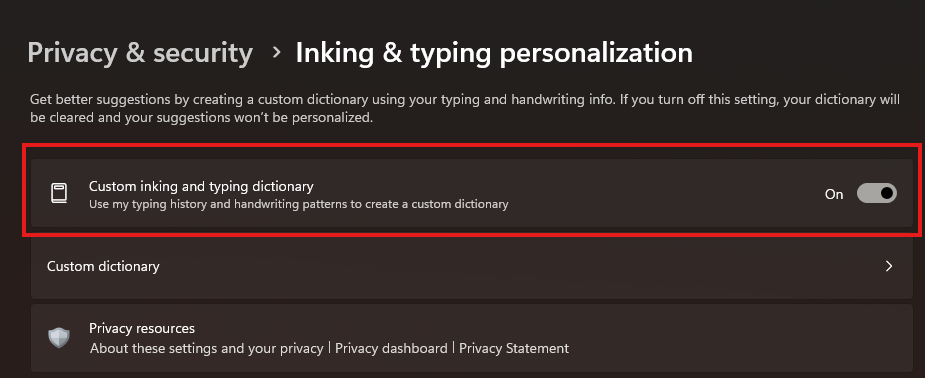
You can also manage app permissions as follows:
- In “App permissions,” disable location services if not needed.
- If you don’t use webcam or video calling applications, turn off camera access.
- Review notifications and messaging settings, disabling them for apps that are not in use.
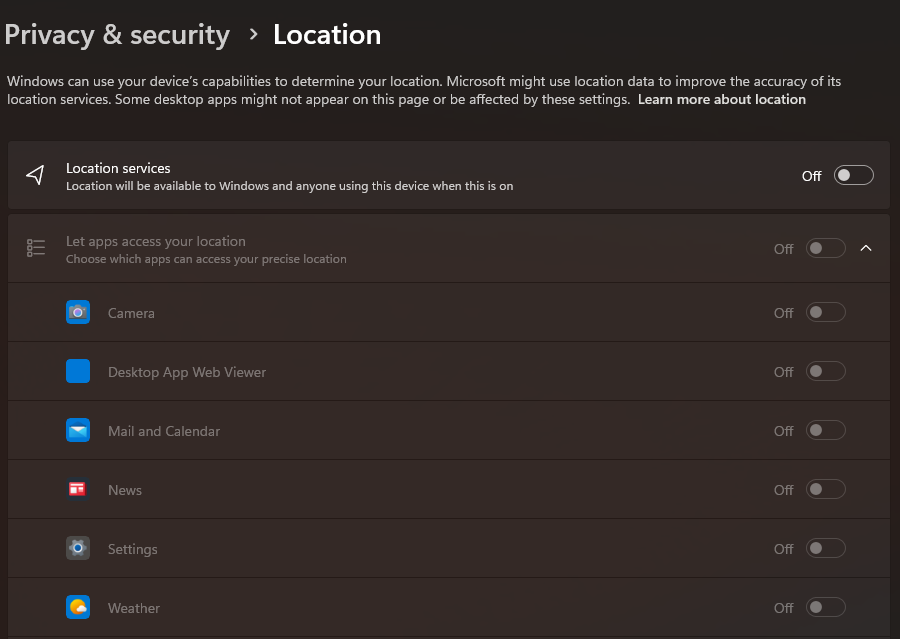
Managing Installed Apps
Another significant performance booster is removing unwanted applications:
- Go to “Apps,” then select “Installed apps.”
- Identify and uninstall any applications you no longer use, particularly the default pre-installed ones.
- Freeing up memory and system resources will allow your required applications to run more effectively.
You May Like: How to Fix ERROR_FILE_LEVEL_TRIM_NOT_SUPPORTED 2025
Disabling Startup Programs
Controlling what runs at startup can also speed up your system:
- Navigate back to “Apps” and select “Startup.”
- Sort by status and disable any non-essential startup items, leaving antivirus programs enabled.
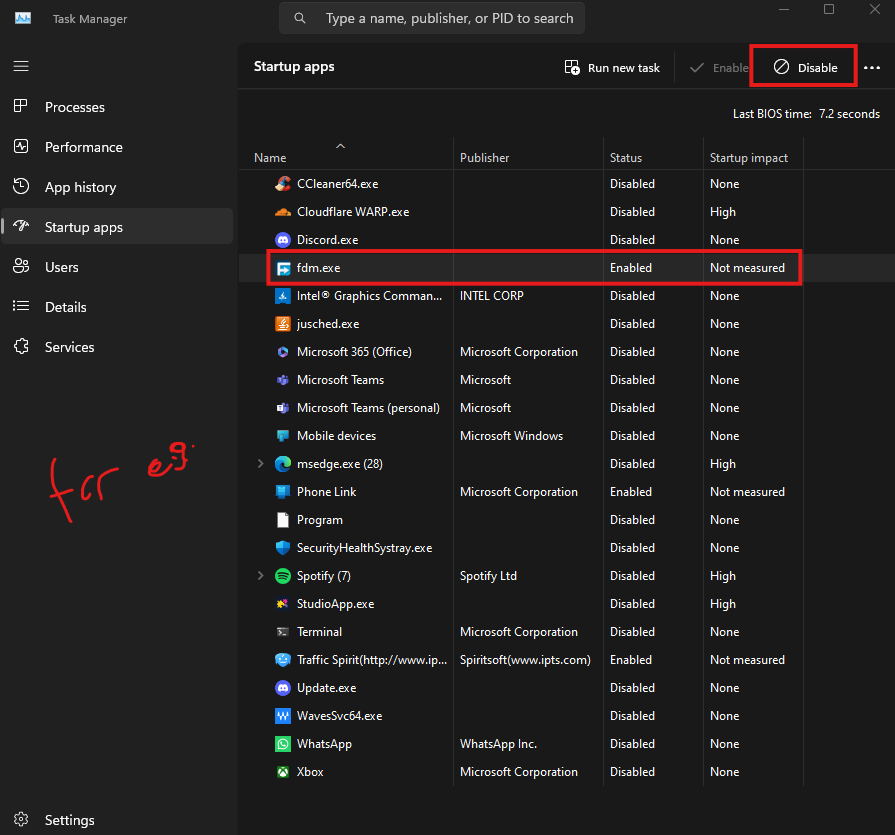
Adjusting Visual Effects
Windows can be visually appealing while still being efficient. To adjust the visual effects:
- Press Win + R to open the Run dialog, type “sysdm.cpl,” and click OK.
- Move to the “Advanced” tab, then click “Settings” under Performance.
- Choose “Adjust for Best performance,” and selectively enable specific visual effects to maintain an appealing interface.
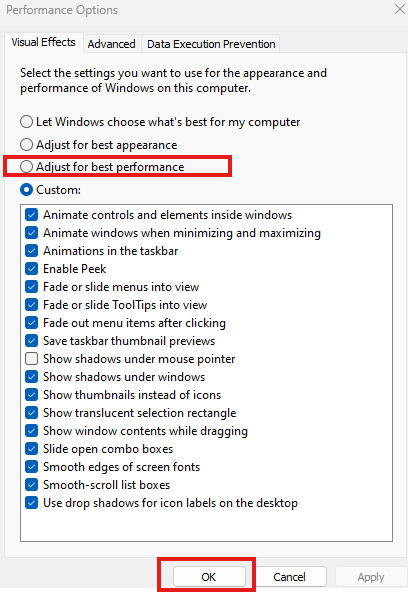
Disabling Xbox Game Bar
If you’re not using your system for gaming, you can disable the Xbox Game Bar:
- Open Settings and go to “Gaming.”
- Disable the Xbox Game Bar if you only use the computer for productivity.
Disabling Unused Windows Services
Disabling unnecessary Windows services can also improve performance:
- Search for “Services” in the Windows menu.
- Locate and disable services such as the “Download map manager,” “Fax,” and “Hyper-V,” if not in use.
- Review other services and disable those that are non-essential to your tasks.
Cleaning Temporary Files
Regularly cleaning temporary files will also have a positive impact:
- Press Win + R, type “temp,” and hit OK. Delete all files in this folder, skipping those that are in use.
- Repeat the process by typing “%temp%” to access user temporary files and delete them as well.
You May Like: How To Fix ERROR_TOO_MANY_DESCRIPTORS in Windows 10/11
These techniques would prove to be much beneficial for performance improvement of Windows 11. Managing storage, tweaking privacy & permission settings, uninstalling unused programs or applications, and deactivating any services not in use can speed up and energise your computing environment. Try out these suggestions now to enjoy better performance on your Windows 11 machine!
Advancing these strategies provides drastic improvement in the performance level of your Windows 11-based systems. Create a more speedy and vigorous computing experience using managing storage, privacy, and permission settings modification, uninstalling unnecessary apps, and disabling unused services. Try these now enjoying smoother performance on your Windows 11 device!








