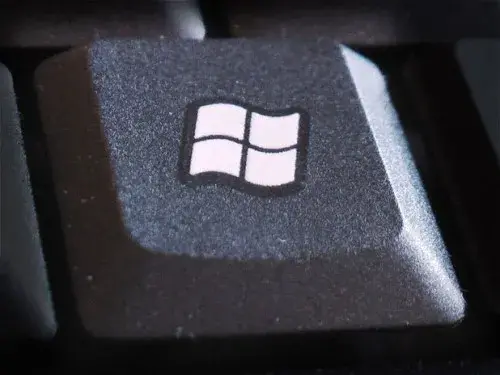Is the Windows key malfunctioning on your PC? It can be very annoying and irritating, especially if you’re so much accustomed to it for quick access to the Start menu or other features. Fortunately, there are many ways to troubleshoot and fix that issue with Windows 10 or Windows 11. Here are some common solutions that will make your Windows key work again.
Check If Windows Key Is Locked
The most renowned reason behind the non-functionality of the Windows key would probably be its locking. Most newly manufactured keyboards, especially those of laptops, have a lock feature for the Windows key. This be activated through a combination of keys.
To check whether the Window’s key is locked, find small icons on your keyboard indicating that feature. You might need to press “Fn” in addition to the Windows key or perhaps some other function key like “F6” or “F12”. After locating the right key combination, press it to unlock the Windows key.
Gaming Mode on the Keyboard
If you have a gaming keyboard, it’s possible that it has a gaming mode setting, under which it disables the Window’s key and several other keys during gaming sessions in order to avoid interruptions.
So, check if the keyboard is in gaming mode. Most would have a ‘gaming mode’ key, normally located on either the “F2” or “F3” keys, and could have a joystick sign. Press this button to disable gaming mode. Check if your Windows key is working normally.
Update Keyboard Driver
Install the latest drivers, as old and faulty keyboard drivers work similarly in causing problems with the Windows key. You need to update your keyboard driver to fix the issue.
Here’s how to do this in Window’s 10 and Windows 11:
- Push on Start and type in “Device Manager.”
- Open Device Manager and expand the section labeled “Keyboards.”
- Right-click your listed keyboard and choose “Update Driver.”
- Opt for the appropriate choice to “Search automatically for drivers.”
Install the driver through the manufacturer’s website if so desired. If multiple keyboards are listed, it is advisable to update all of them. Restart your PC to apply the changes.check if the Windows key is functional.
Perform an SFC Scan
Another approach to resolve problems related to the system is conducting a System File Checker (SFC) scan. This scan usually examines the corrupt system files of the operating system and restores/replaces them.
To perform SFC scan, follow these steps:
- Click on the Start menu and search for “Task Manager,” then open it.
- In the Task Manager, click on the “File” menu, and select “Run new task.”
- Type “cmd” and ensure to check the option to create this task with administrative privileges.
- Click “OK” to open the Command Prompt window.
- In the Command Prompt, type
sfc /scannowand hit Enter.
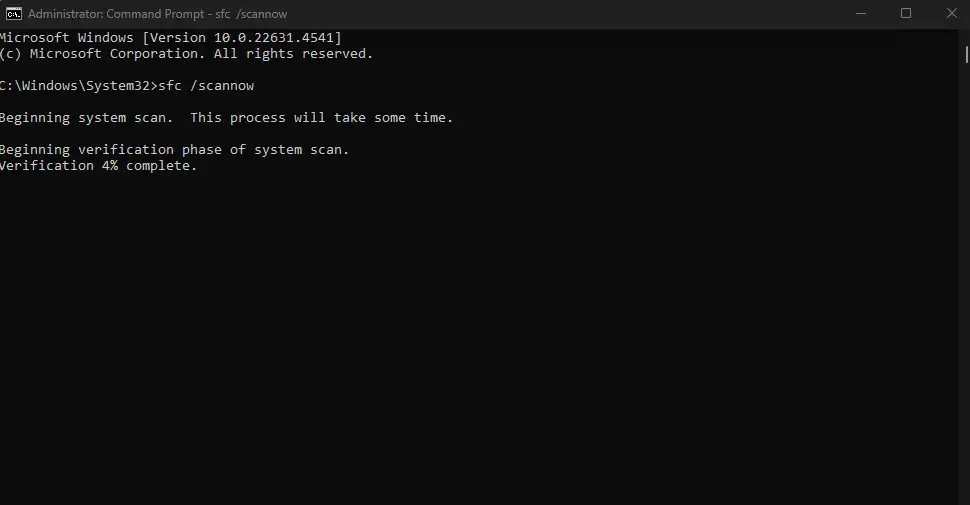
Allow the process to complete and then restart your computer to check if the Windows key has returned to normal. If it still does not work, you may need to run a command to check the health of your disk image and restore its status.
Create a New User Account
There also seem to be many other possible solutions here. If nothing helps, create additional user accounts as a last resort. In certain situations, user account settings are the culprit.
For Windows 11:
- Go to “Settings” and select “Accounts.”
- Click on “Other users.”
- Choose “Add account.”
- Click on “I don’t have this person’s sign-in information.”
- Select “Add a user without a Microsoft account.”
- Enter your username and password, then set up your security questions.
For Windows 10:
- Open “Settings” and navigate to “Accounts.”
- Click on “Family and other users.”
- Select “Add someone else to this PC.”
- Follow the prompts to create a new local account.
Once that user account is created, log off from your current account and sign in to the newly created one. This simple trick may help you resolve any Windows key-related issues.
You May Like: How To Fix ERROR_TOO_MANY_DESCRIPTORS in Windows 10/11
Conclusion
The Windows Key is, without a doubt, one of the most important keys on the keyboard, and in times when it stops responding for some reason, it may be very irritating. Checking lock features on your keyboard, ensuring gaming mode is switched off, updating your keyboard drivers, performing the SFC scan, or even creating an account for a new user-all of these may help resolve the problem. Further technical support may be needed if the issue is rife. Share information with all friends and family to help them in case they need it, too!