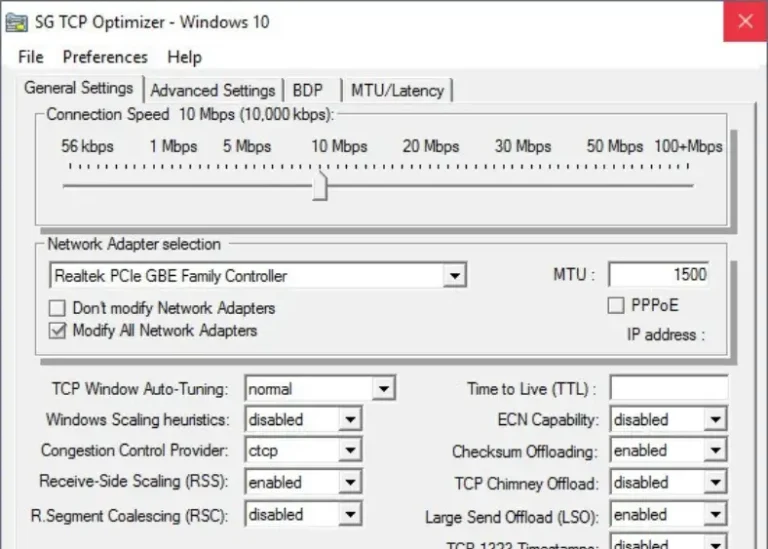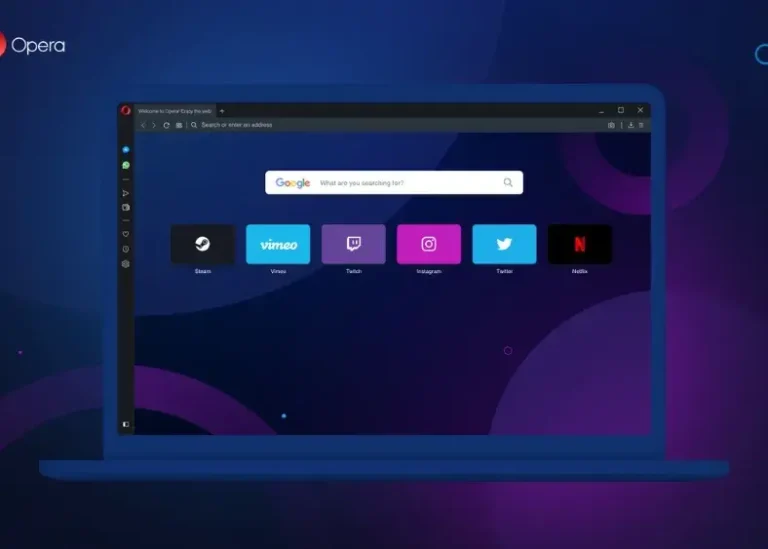How to Find Your PC Specifications
How easy can it be for you to access My PC specifications on any desktop or laptop computer? Given the conditions in which technology is rapidly reeking havoc today, it has become all the more important to know what specifications your computer holds in this new age of Windows 11. People have their devices evaluated mainly to decide if they want an upgrade or even to inquire about a failure issue, or sometimes just out of curiosity. Either way, knowing the PC specifications of your device is beneficial.
For Mac Users They Can View This Article: How to Find Device Specifications of Your MacBook and iMac in 2024

Finding Device Specifications via Settings App
Open the Settings App
- Click the Start button.
- Select Settings (gear icon) from the Start menu.
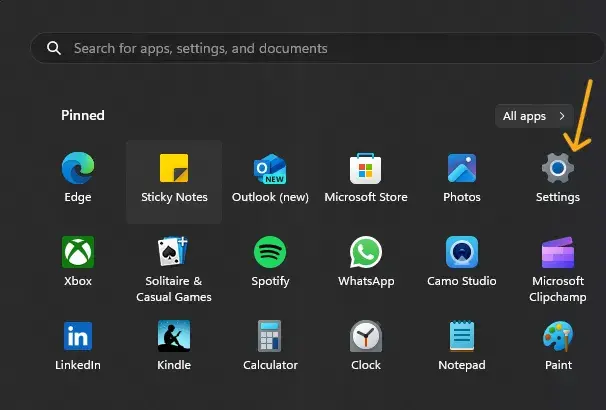
Access System Information
- In the Settings app, click on “System”.
- From the sidebar, select “About”.

Review the Device Specifications
- In the “About” section, you’ll find device information under “Device specifications” that includes the processor, memory, system type, and more.
- You can also see information under “Windows specifications,” including the version of the system and updates.

Finding PC Specifications Using System Information
Open System Information
- Click the Start button in Windows 11.
- Type “System Information” in the search bar.
- Click the first search result to open the app.

Browse the System Specifications
- In the System Information window, you’ll find the “System Summary” section.
- Here, you can see detailed information about the processor, memory, BIOS, system manufacturer, and other important specs.
- You can also browse other sections such as “Components” and “Software Environment” to get additional information about installed hardware and software.

How to Find Graphics Card Specifications via Settings
Knowing the PC specifications of your graphics card (GPU) is important, especially if you use applications that require high graphics capabilities such as gaming or photo and video editing. A stronger graphics card means better graphical performance, which enhances your experience in gaming, watching movies and series, and allows you to run games at higher resolutions and faster frame rates.
Checking the Graphics Card from Settings
To know the type and PC specifications of the graphics card in your device, you can use the Settings app in Windows 11:
- Select Display.
- Open Settings > System.
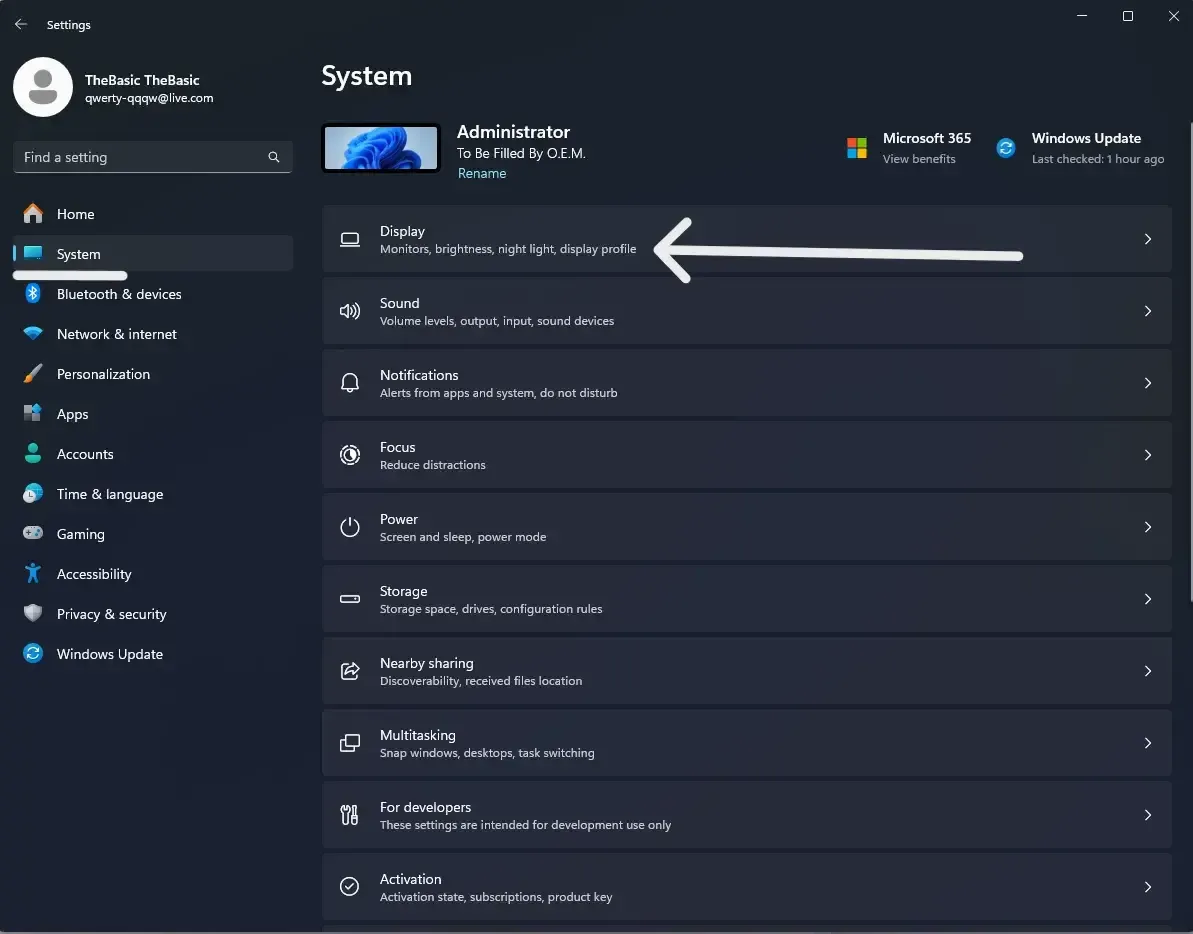
3. Choose Advanced Display. Information about your graphics card model should appear under display information.
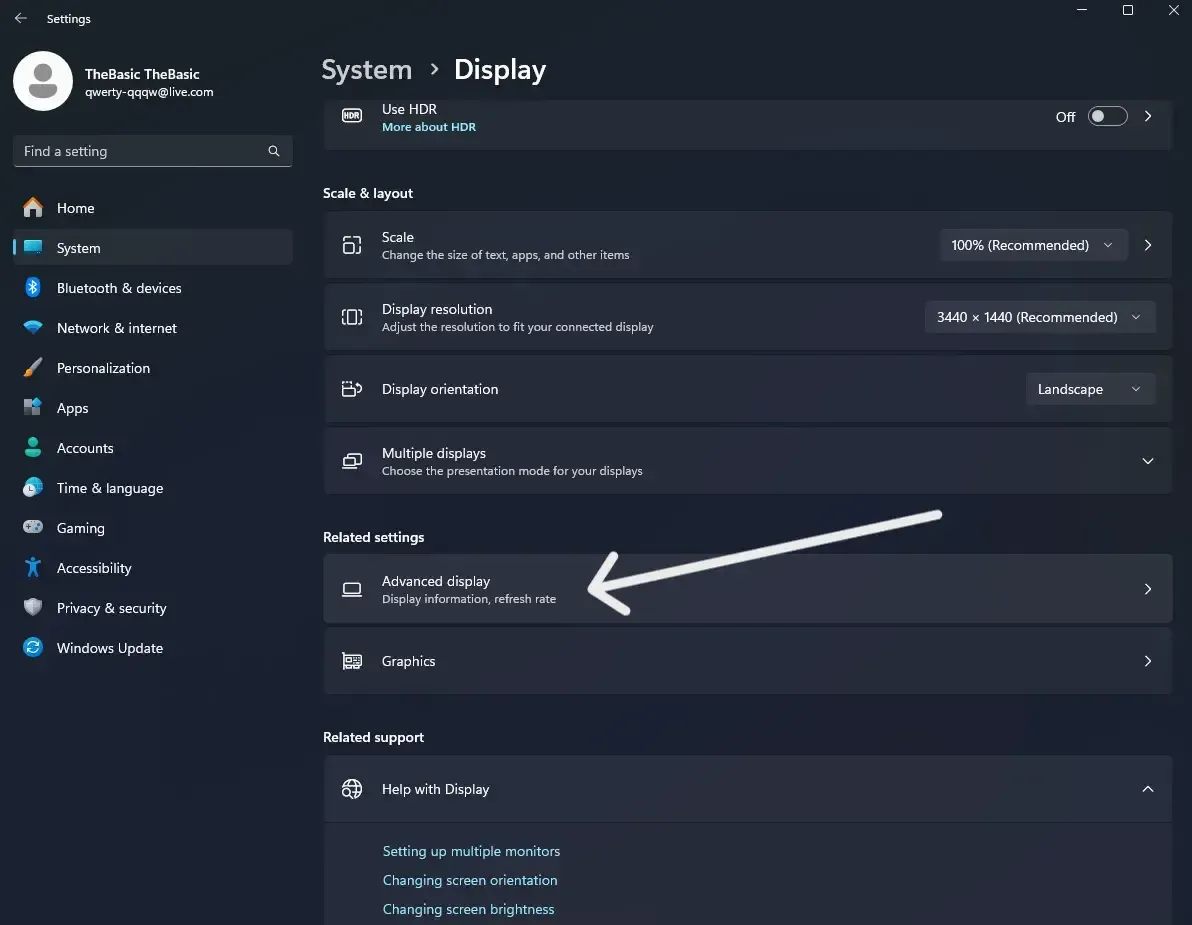
4. You’ll see the used graphics card.

Finding Graphics Card Specifications Using DirectX Tool
It is a very useful tool for diagnosing problems with DirectX. It can also generate a text report (dxdiag.txt) that provides detailed information about the graphics, audio, and devices on your computer. This report is often submitted to support for problem interpretation regarding graphics.
Steps to Extract Graphics Card Information from Dxdiag
1. Open the DirectX Diagnostic Tool on your Windows desktop by pressing the Windows key + R to open the Run window.

2. In the “Run” window, type dxdiag and press OK or Enter to open the DirectX Diagnostic Tool. If prompted to check for digitally signed drivers, click Yes.
Save the Information
In the DirectX Diagnostic Tool window, click on Display.
Note: You can take a screenshot to remember your graphics card specifications.
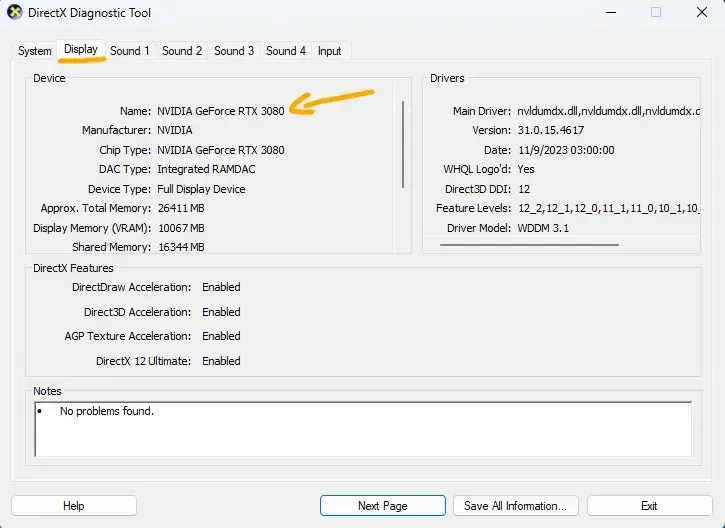
Finally
We have examined many useful tips and tricks to find Windows 11 PC specifications. Users can get specific information on the most significant system components-the processor, memory, and graphics card-from the Settings app, System Information, and the DirectX Diagnostic Tool. These data are vital for understanding the performance and capability of the device, as well as for upgrades and troubleshooting. Following through all this, users should be ready for a better experience on Windows and their devices.