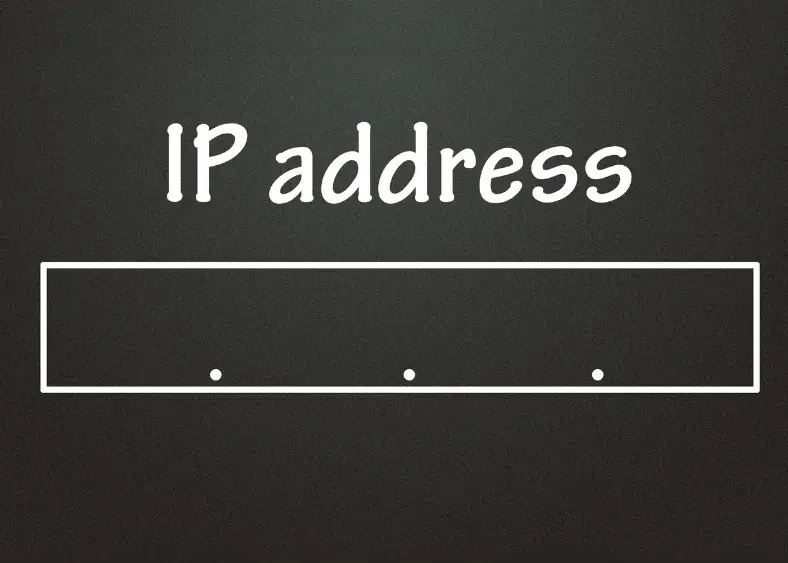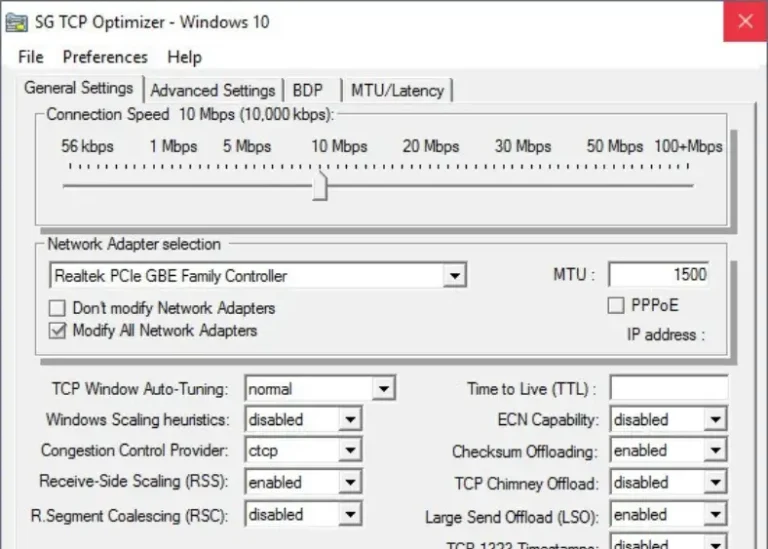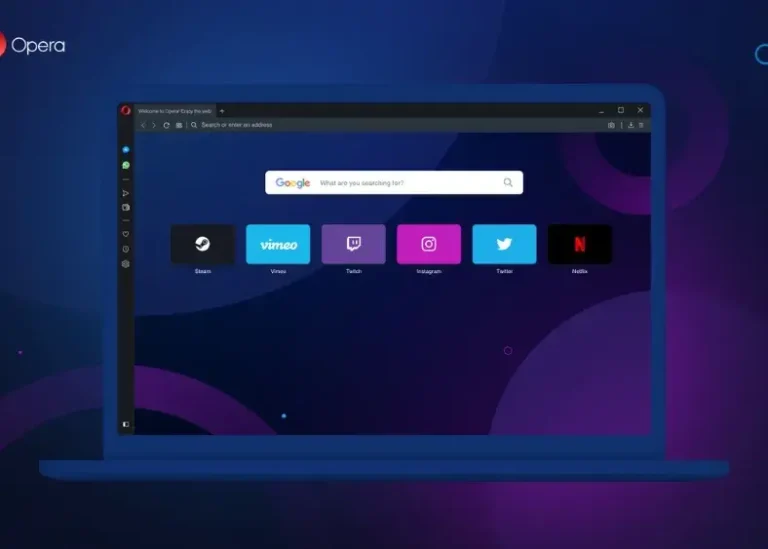It is necessary to know your IP address in order to troubleshoot network problems, improve security, set up devices in a network and more other cases. Whether it be your public or local IP addres, you should find methods in this guide to help you locate either on Windows. To find your IP addres using these easy methods, follow the given steps.
Why Knowing Your IP Address Matters
Your IP informs your device connections on both a network and the internet. The key purposes include:
-Provides Troubleshooting: To recover from connection issues, you need to know the IP.
-Security and Privacy: Most firewall configurations or VPN setups require some sort of the IP addres.s.
-Device Configuration: Your local IP may be needed when setting up printers, gaming servers, or even file sharing.
What Is an IP Address?
An IP address is a number that is used as identification for a device in connection to a network. The two main types are:
-Public IP Address: It is assigned by the Internet Service Provider (ISP) and is visible to the outside world.
-Local IP Address: It is assigned by the router for devices on a local network and not visible to the outside world.
Method 1: Using Command Prompt (All Windows Versions)
The command prompt is an effective and versatile way to find one’s local area address. Here’s how you can do it:
Open Command Prompt:
- Right-click the Start menu and select Run.
- Type
cmdand press Enter.
Find Your Local IP Address:
- Type
ipconfigand press Enter. - Look for the IPv4 Address under your network adapter (e.g., Ethernet adapter or Wireless LAN adapter).
Example output:Wireless LAN adapter Wi-Fi: IPv4 Address. . . . . . . . . . . : 192.168.1.100

Find Your Default Gateway:
When looking for the Default Gateway, look through the output above. This will show the IP addresse.s of your router.
Find Subnet Mask:
It appears next to your IPv4 address. the subnet mask, It specifies the range of IP addresses that are available within your local network.
Advanced Public IP Search:
To find your public IP addresses using Command Prompt, type:nslookup myip.opendns.com resolver1.opendns.comThis uses OpenDNS servers to reveal your public IP.

You May Like: How to Fix Wi-Fi Connected but No Internet on Windows 11 | Step-by-Step Guide
Method 2: Using Windows Settings & Internet
Finding Your Public IP Address
- Via Google: Open a browser and search for “What is my IP?” Your public IP will be displayed at the top of the search results.
- Using IP Checker Tools: Free tools like WhatIsMyIP or IPChicken display your public IP along with additional information like your ISP and approximate location.

Finding Your Local IP Address
On Windows 11:
- Open the Start menu and select Settings.
- Click Network & Internet in the left panel and then select Properties.
- Your IPv4 and IPv6 addresses will be displayed.
On Windows 10:
- Open the Start menu and select Settings.
- Navigate to Network & Internet.
- Choose Wi-Fi or Ethernet, depending on your connection, and click Properties.
- Your local IP addres,s will be shown under IPv4.
On Windows 8, 8.1, and 7:
- Click the Network Connection icon in the taskbar and select Open Network and Sharing Center.
- Click Wireless Network Connection or Local Area Connection, then select Details.
- Find your IPv4 Address.
Method 3: Using Network Properties in Control Panel
- Open Control Panel and select Network and Sharing Center.
- Click your network connection (Wi-Fi or Ethernet).
- Select Details to view your IPv4 and IPv6 addresses.

Method 4: Using a Third-Party Software
There are third-party applications such as Advanced IP Scanner or Angry IP Scanner which provide detailed networking information such as the IP addres.s of all devices on your network. These tools are particularly useful for an IT professional.
Public vs Local IP Address
Public IP Address:
- Use for troubleshooting internet connectivity or setting up remote access.
- Visible to external entities, so protect it with a VPN for enhanced privacy.
Local IP Address:
- Use for managing devices on your local network.
- More secure, as it’s not visible outside your network.
You May Like: How To Flush Dns On Windows 10/11 Step By Step! (Win, Mac, Linux, Chrome)
At The End
Finding your IP address on Windows isn’t too tough; it is made easy with pretty much every method from settings to the Command Prompt. This guide gives all the tools and techniques needed, whether you want your public IP for online activities or your local IP for device management.
And for better privacy and keeping your public IP hidden, you might want to use a VPN to mask your public IP from prying eyes while securing your online activities as well. Protect and smoothen your network connectivity with these actionable insights.
1. What is the difference between IPv4 and IPv6 addresses?
The IPv4 address utilizes 32 bits, permitting some 4.3 billion different addresses. The IPv6 format is 128 bits long and allows for virtually unlimited addresses, meant to satisfy future requirements.
2. How can I protect my public IP address from being tracked?
While one uses VPN, it can mask their public IP address. An internet connection can also be encrypted by using a VPN which can also improve the user’s online privacy.
3. Why does my IP address change over time?
A majority of Internet Service Providers assign dynamic IP addresses, which will change from time to time. Get in touch with your ISP if in case you need a fixed address, so that they can assign you a static IP.
4. Can someone access my device if they know my IP address?
Though simply knowing your IP address won’t allow a hacker into your device by itself, it could certainly be used in conjunction with social engineering to launch targeted attacks against your system. Always ensure that your firewall and antivirus are turned on.
5. Do I need to know my IP address to set up a home network?
This attribute of local IP address usefulness is for connecting local devices, troubleshooting local connection problems, or even configuring the local router or server.