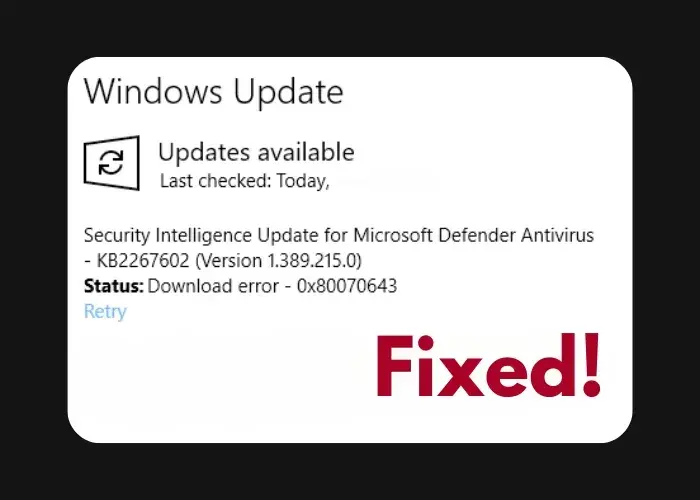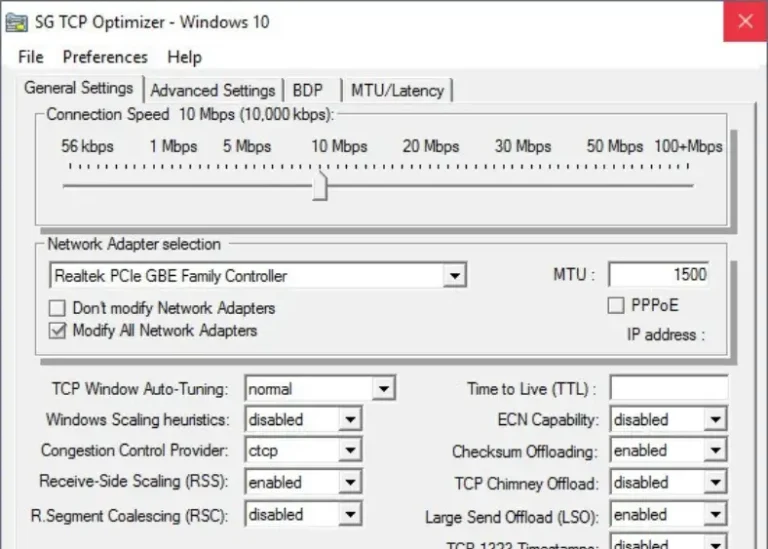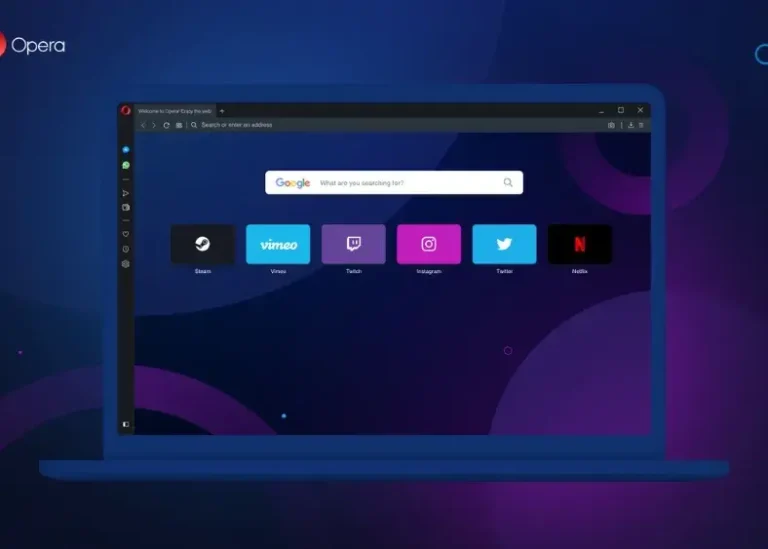Windows update error code 0x80070643 is an error that can lie along the path of a systems update or application installation. This type of error usually occurs due to problems with the update components, software conflicts, and corrupted files in the system. In this article, we take a collection of materials from various sources and combine them together to form a complete and stepwise procedure for the resolution of this error. Follow the steps below, ordered by their effectiveness and least tedious execution.
Note: Step 1, 3, 4, 5 and 8 Are the most common fixes but you should check them all.
Common Causes of Error 0x80070643
- Corrupted system files or said .NET Framework components.
- Conflict with antivirus software or with other security applications.
- Problems with the Windows Update services or components.
- An insufficient recovery partition space for updates.
- Interrupted download or fail of installation files.
You May Like: How to Fix ERROR_FILE_LEVEL_TRIM_NOT_SUPPORTED 2025
Methods to Fix Windows Update Error 0x80070643
Before Step 1: Retry the Installation and Restart Your System
Do not panic about the issue but try to reinstall the software updates and see if it works. This might actually sort itself out if you just restart your system.
Step 1: Restart Windows Update Services
- Open the Services Manager: Press
Win + R, typeservices.msc, and hit Enter. - Restart Critical Services: Locate the following services:
- Background Intelligent Transfer Service (BITS)
- Windows Update
- Windows Installer
Right-click each service, then select Restart (or Start if they are not running).
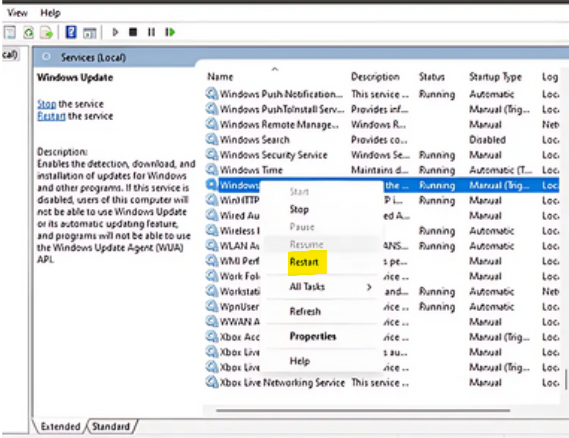
Step 2: Run the Windows Update Troubleshooter
Windows includes a built-in tool to automatically diagnose and fix update-related issues:
- Navigate to Settings > Update & Security > Troubleshoot.
- On Windows 11: Go to Settings > System > Troubleshoot > Other troubleshooters > Select Windows Update.
- Click Run the troubleshooter and follow the on-screen instructions.
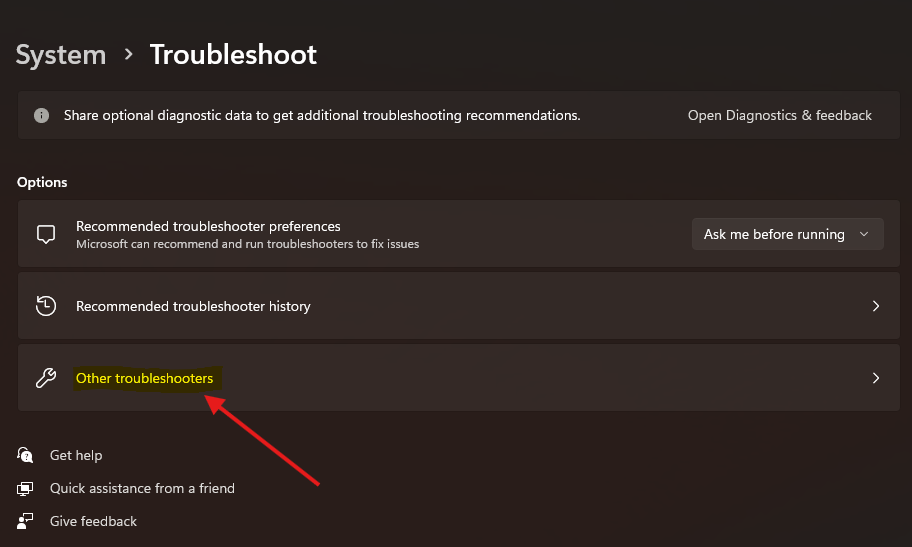
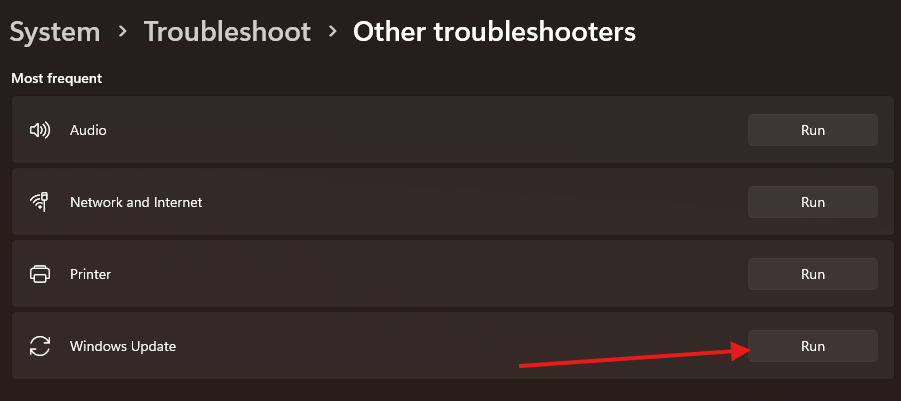
Step 3: Install the Latest .NET Framework
- Download the Latest Version: Visit the Microsoft .NET Framework download page. For me the latest version is 4.8.1
- Install the update and restart your computer to ensure it’s correctly applied.
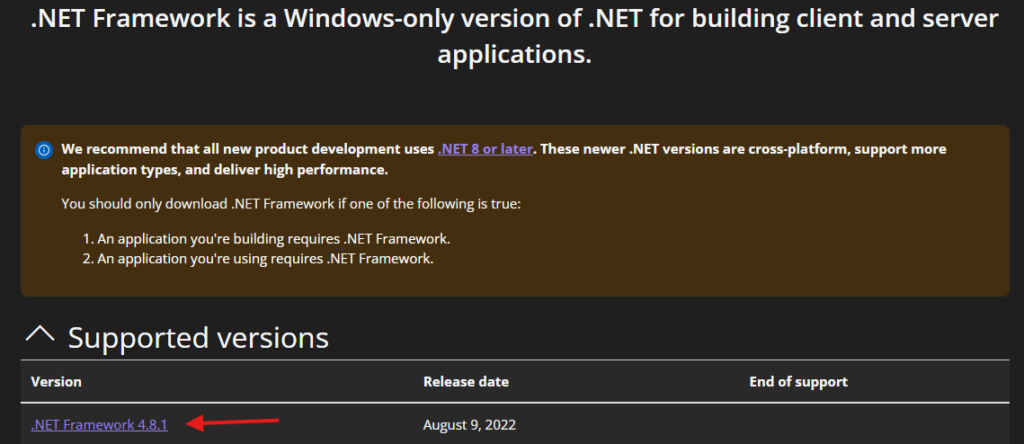
Step 4: Perform a System File Check (SFC) and DISM Scan
Corrupted or missing system files can block updates. Use these commands to identify and repair system files:
- Open Command Prompt as an administrator.
- Run the following commands one by one:
sfc /scannowDISM /Online /Cleanup-Image /RestoreHealth
- Wait for the scans to complete and then restart your system.
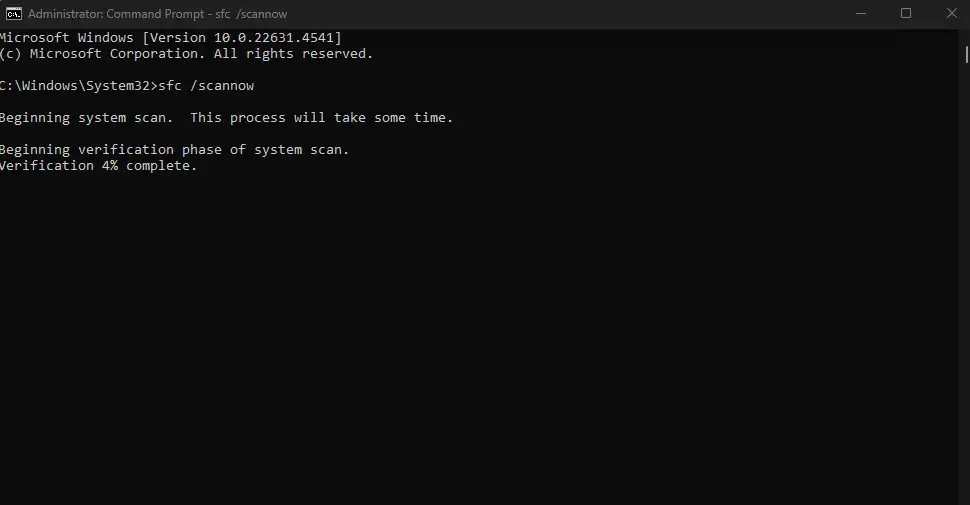
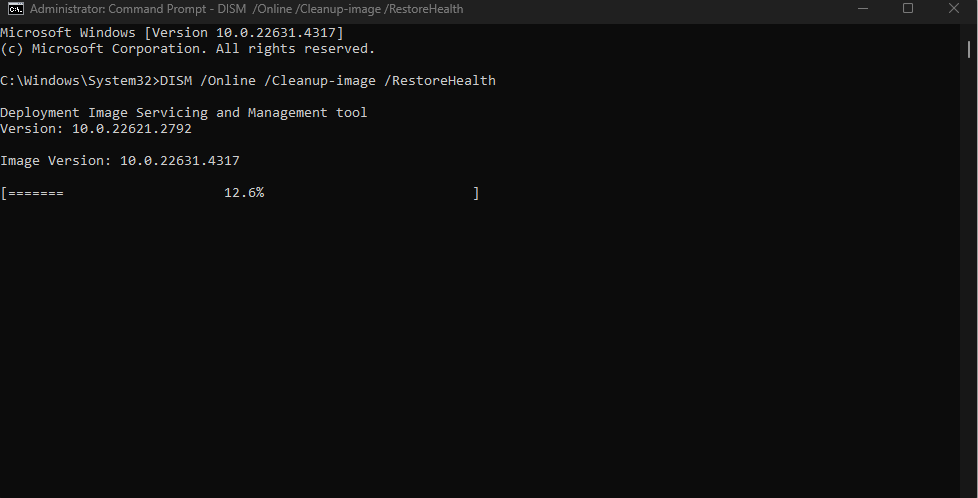
Step 5: Reset Windows Update Components
If previous steps don’t work, resetting update components can fix underlying issues:
- Open Command Prompt with administrative privileges.
- Execute the following commands:
net stop wuauserv net stop cryptSvc net stop bits net stop msiserver ren C:\Windows\SoftwareDistribution SoftwareDistribution.old ren C:\Windows\System32\catroot2 Catroot2.old net start wuauserv net start cryptSvc net start bits net start msiserver - Restart your system and attempt the update again.
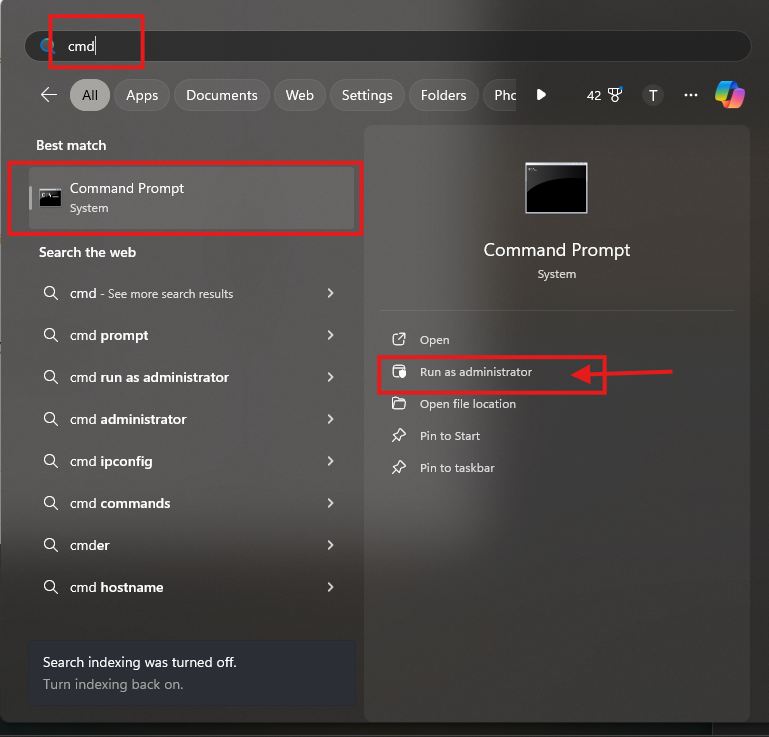
You May Like: How To Fix Windows Update Error 0x800f0805 [FIXED]
Step 6: Extend the Recovery Partition (For Specific Updates)
If the error occurs during updates related to the Windows Recovery Environment (WinRE), resizing the recovery partition might help:
1. Open Command Prompt as an administrator and run:
reagentc /infoto check the current WinRE status.reagentc /disableto disable WinRE temporarily.
2. Use DiskPart to shrink the OS partition and create space for the recovery partition. Follow these commands:perlCopyEditdiskpart list disk sel disk <OS disk index> list part sel part <OS partition index> shrink desired=250 minimum=250
3. Create a new recovery partition and re-enable WinRE using:
reagentc /enable.
Step 7: Temporarily Disable Antivirus Software (optional)
Antivirus programs can interfere with updates by blocking files or processes. Temporarily disable your antivirus software, retry the update, and re-enable the software afterward.
Step 8: Manually Install Windows Updates
- Identify the update code (e.g., KB5034441) from the Windows Update error message.
- Visit the Microsoft Update Catalog.
- Search for the update code, download the appropriate version, and install it manually.
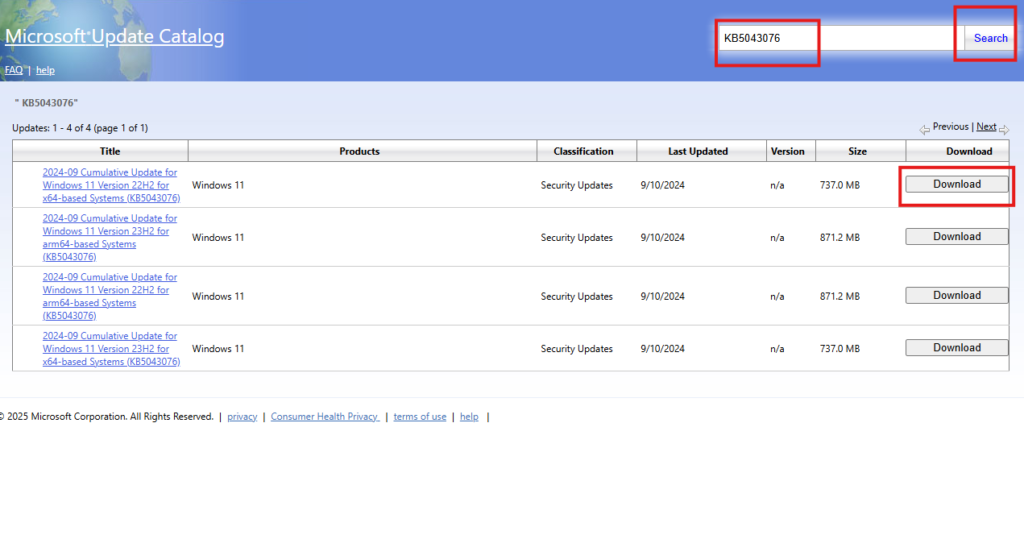
Step 9: Clear the Catroot2 Folder
- Open Command Prompt as an administrator.
- Execute the following commands:arduinoCopyEdit
net stop cryptsvc md %systemroot%\system32\catroot2.old xcopy %systemroot%\system32\catroot2 %systemroot%\system32\catroot2.old /s net start cryptsvc
You May Like: How to Stop Windows 11 Updates Safely and Effectively
Troubleshooting Tips
- Errors During Steps in Disk Management: Confirm the sizes of each partition along with disk configuration. Partition shouldn’t be reduced too much.
- Failed Manual Updates: Check whether you have downloaded the correct version of the update according to your system architecture- that is whether it is for a 32-bit or a 64-bit.
- Antivirus Conflicts: If disabling antivirus does not help, then remove and reinstall the antivirus so as to eliminate any incompatibility issues.
Last Words
Error 0x80070643 becomes even more annoying with this bundle of steps, but you will effectively resolve it. Keeping the system updated and conducting regular maintenance helps avoid update errors. If all things fail, then you need to approach an expert or Microsoft support for further help.