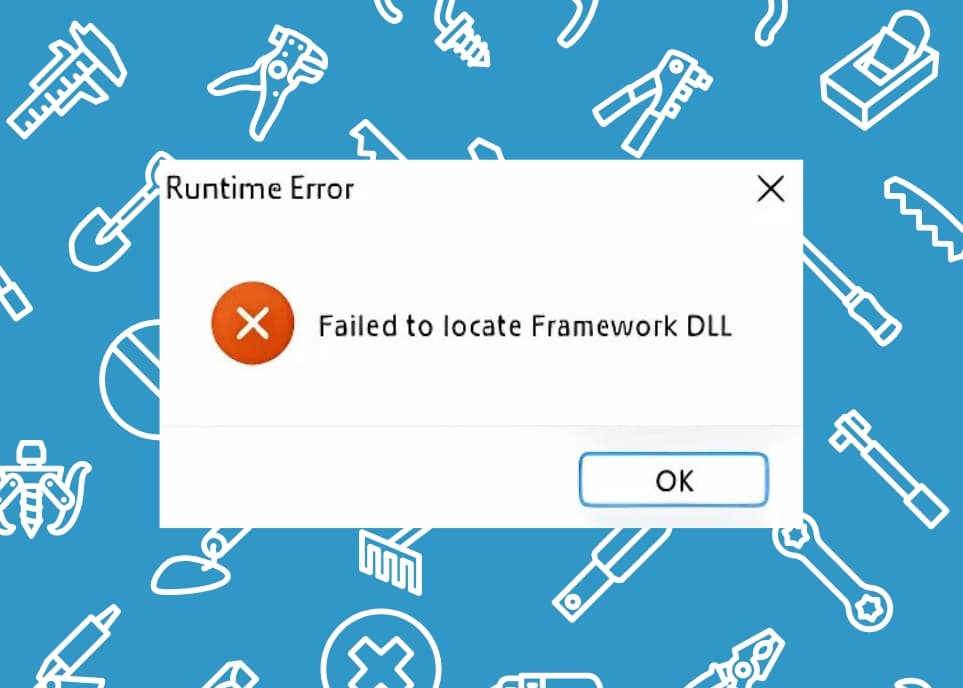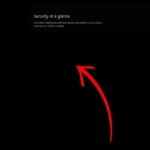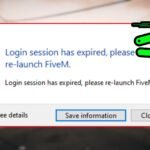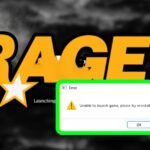The “Failed to find Framework.dll” error while you are installing or launching a particular application indicates that the program calls for an access to framework.dll but could not switch it, find it or access it.
What really is Framework.dll?
Framework.dll is a dynamic link library file that guarantees that applications can function properly on Windows Operating Systems. It enables multiple sound programs to access identical functionalities without the need to duplicate code. Still, if any particular program cannot access its required DLL files, it may not run or install.
The most common DLL-related problems on Windows systems include the error “Failed to locate Framework.dll.” They can be attributed to corrupted files, incompatible file versions, or missing dependencies. It is very important to identify the underlying causes of this error so that it could be solved successfully.
What Is the Actual Reason Behind This Error?
- The “Failed to locate Framework.dll” error could be the result of any of the following:
- Missing or Corrupted Framework.dll File: Framework.dll might be deleted, physically moved, or corrupt.
- Corrupt System Files: Other vital system files might get damaged, resulting in this problem.
- Outdated .NET Framework: An incorrect version of the .NET Framework is required to be installed, or it is no longer updated.
- Malware Infection: Malware may block or delete required files like Framework.dll.
- Bitness Incorrectness: A 32-bit application might require 32-bit runtime files even in a 64-bit system.
Incomplete Software Installation: Missing files such as Framework.dll can also occur when the installation is interrupted or not performed correctly.
You May Like: How to Fix ERROR_FILE_LEVEL_TRIM_NOT_SUPPORTED 2025
7 Fixes for “Failed to locate Framework.dll” Error
Fix 1: Check the Integrity of System Files
Corrupted system files might be causing the issue. Use the following methods:
Via System File Checker (SFC):
- Open the Start menu, type
cmd, and select Run as administrator. - Type
sfc /scannowand press Enter. - Wait for the scan to complete and restart your system.
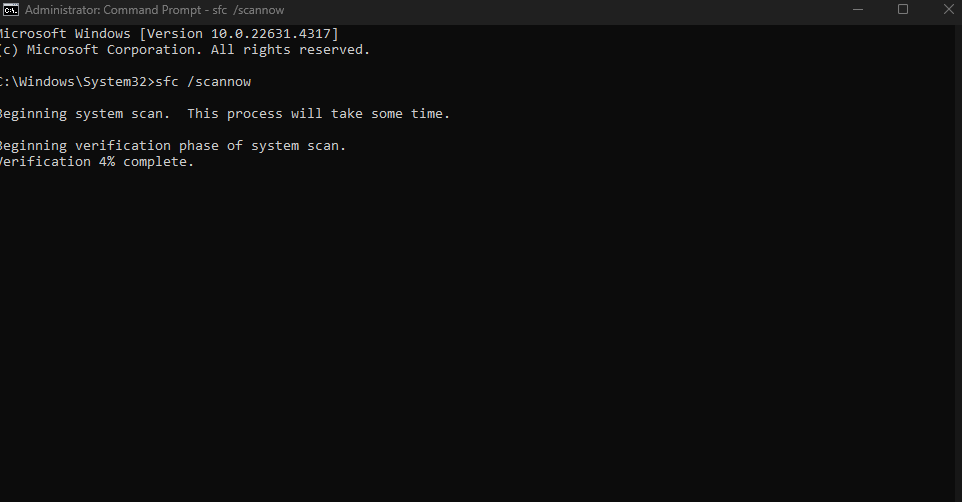
sfc /scannow and press Enter.Via Deployment Image Servicing and Management (DISM):
- Open Command Prompt with administrator privileges.
- Run the following commands one at a time:
DISM /Online /Cleanup-Image /ScanHealth DISM /Online /Cleanup-Image /RestoreHealth
If the command above didnt work for you try this one:DISM /Online /Cleanup-image /RestoreHealth - Restart your PC.
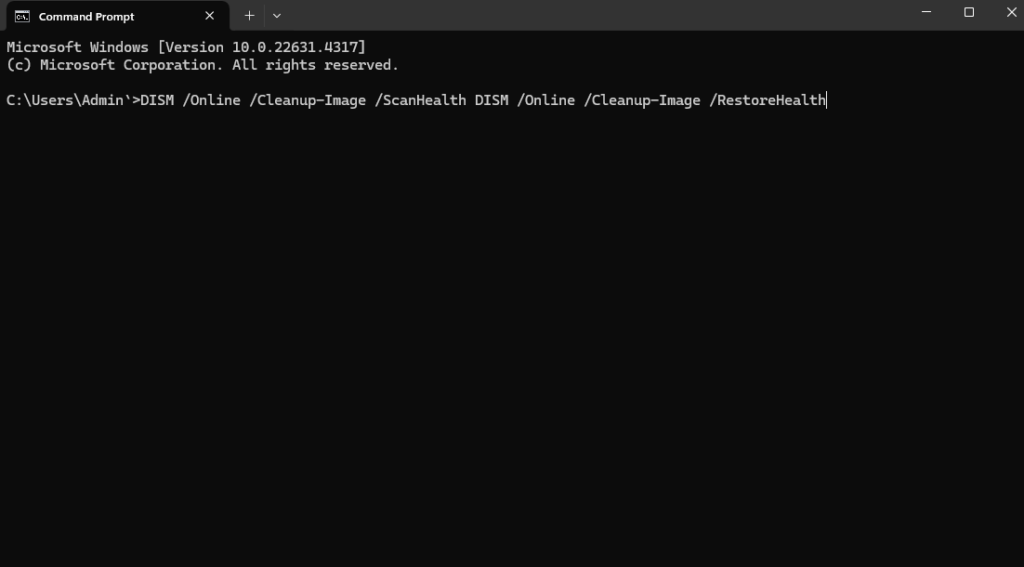
DISM /Online /Cleanup-Image /ScanHealth DISM /Online /Cleanup-Image /RestoreHealth May Not Work On Windows 11Fix 2: Install the Latest Version of .NET Framework
This error may be caused by old or nonexistent versions of the .NET Framework. To update:
- Visit the Microsoft .NET Framework download page.
- Select and download the latest version.
- Run the installer, accept the license agreement, and complete the installation.
- Restart your PC.
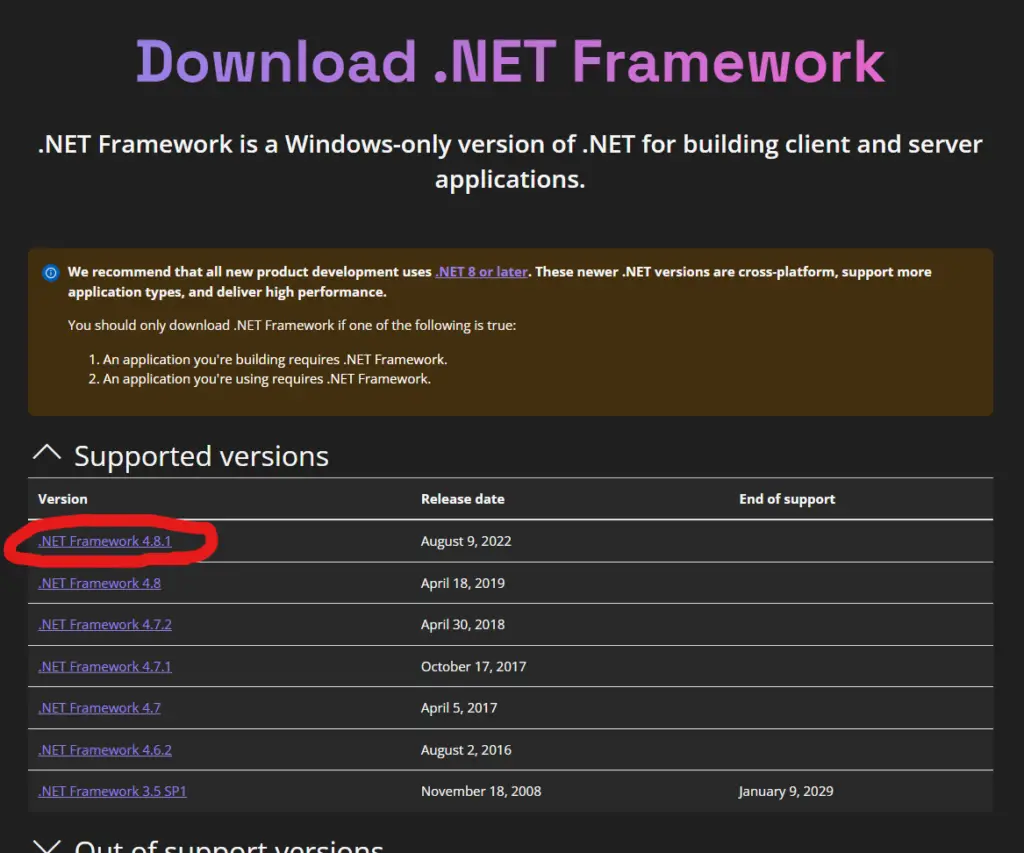
Fix 3: Re-register DLL Files Manually
- Open Command Prompt as an administrator.
- Type the following command and press Enter:
for %1 in (*.dll) do regsvr32 /s %1 - Restart your computer.
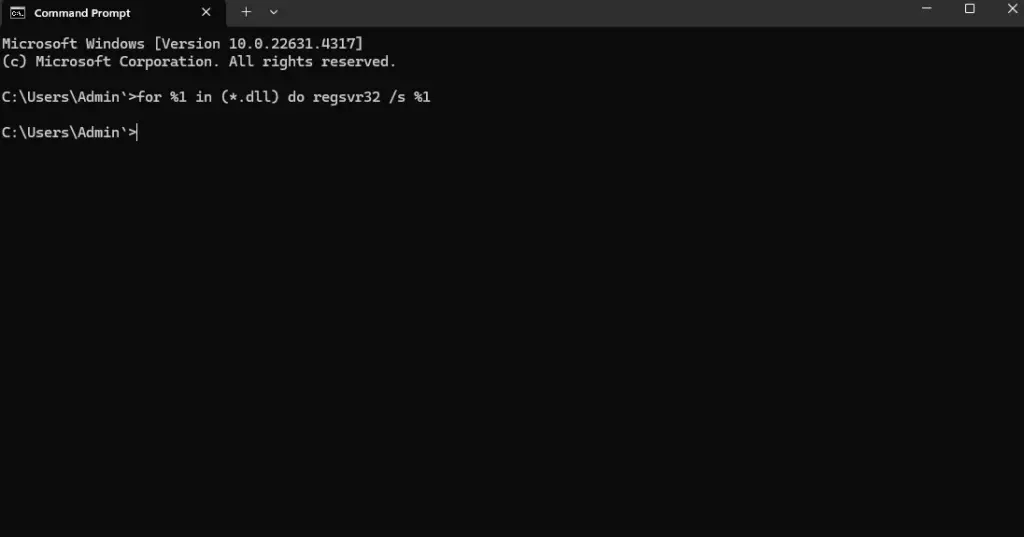
Fix 4: Perform System Restore
Restoration of the system to an original point will solve the problem if it arises after a recent change.
- Open the Start menu, type
Control Panel, and press Enter. - Navigate to Recovery > Open System Restore.
- Select a restore point and follow the prompts.
Fix 5: Disable and Re-enable .NET Framework
Sometimes toggling the .NET Framework feature resolves the error:
- Press
Win + R, typeappwiz.cpl, and press Enter. - Select Turn Windows features on or off from the left pane.
- Uncheck .NET Framework 3.5 and 4.8, click OK, and restart your computer.
- Repeat the steps to re-enable the features.
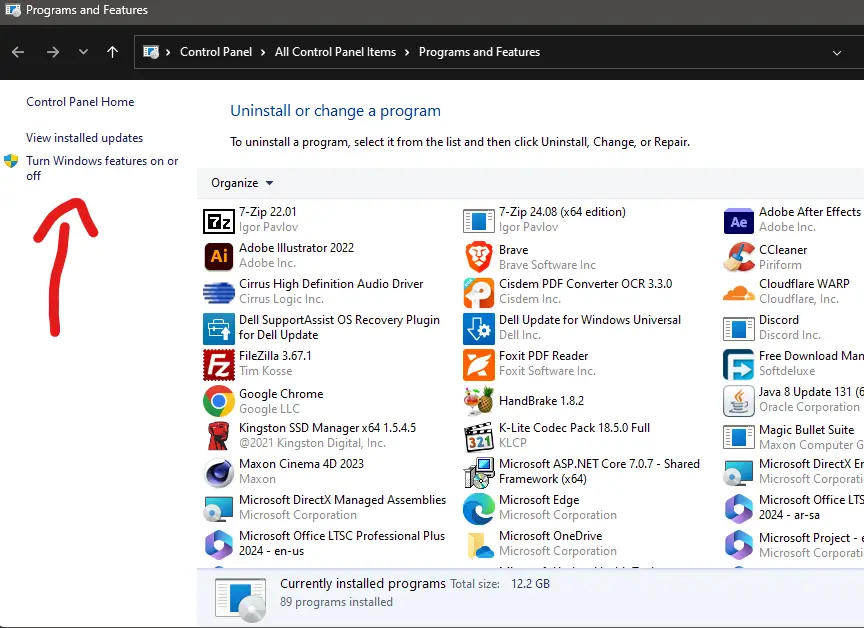
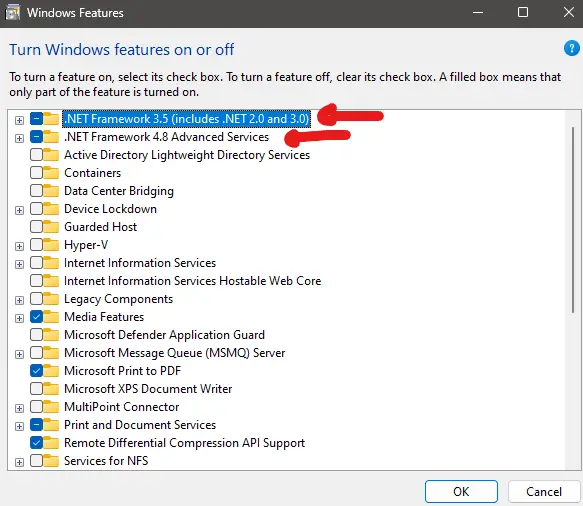
Fix 6: Install the Latest Visual C++ Redistributable
Several applications depend on the Visual C++ Redistributables so Update:
- Go to the Microsoft Visual C++ Redistributable download page.
Or you can download all Visual C++ Redistributable Files in one. Go To techpowerup.com. - Download and install the latest versions for both 32-bit and 64-bit systems.
- Restart your computer.
Fix 7: Copy the DLL Files to the Application Directory
Copying the necessary DLL files to the same directory where the executable of the program resides sometimes resolves the issue. It is normally an activity for the developers.
- Locate the DLL files needed by the application For e.g download Framework.dll manually and grap it and drop it to the the application that need it.
- Copy these files to the directory where the program’s
.exefile resides.
You May Like: How To Flush Dns On Windows 10/11 Step By Step! (Win, Mac, Linux, Chrome)
Additional Tips
The Green highlighted bold text under here resolves most of the issues.
- Re-install the Software Installer: This will ensure that all the necessary files for the software installer are intact and not corrupted. For example, the original download might have been interrupted or incomplete. That could lead to some DLL files being missing. Also, download from a trusted source or the official website since it helps to avoid malware. By this, the chances of installation being corrupted with malicious software are reduced.
- Scan for Malware: Malware infestation is one of the main causes of most of the DLL-related errors. A malware scan may help identify threats that may have modified or deleted the Framework.dll file. Employ a reputable anti-malware tool to conduct a complete scan of your entire system. Regular malware scans also guarantee the health and safety of your system, to avoid similar occurrences later.
- Confirm Application Compatibility: Check the compatibility of the app, so that it will be suitable to your system architecture. If it is a 32-bit app, it is expected to run on a 32-bit environment, or it must have all 32-bit runtime files on a 64-bit system. Most often, runtime errors happen because programs are of mismatched versions and fail to find the DLL files.