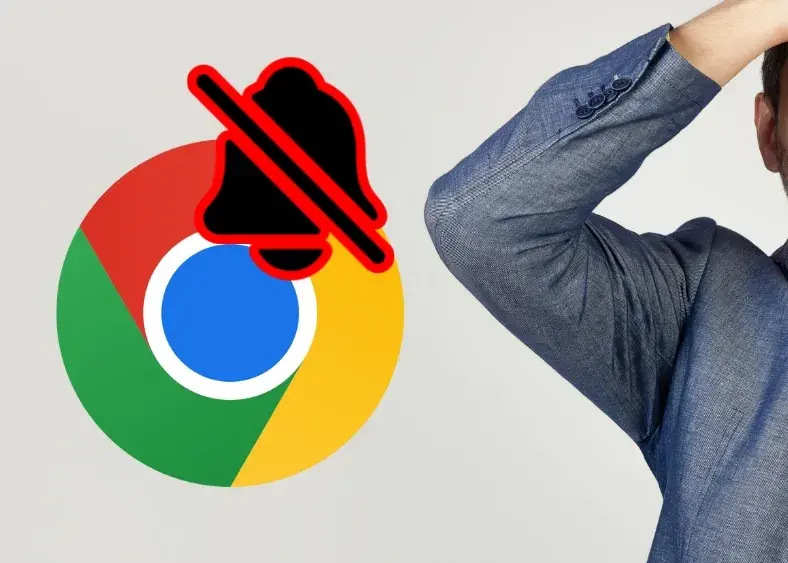How to Turn Off Annoying Google Chrome Notifications Permanently %100
For most of us today, there’s so much information flowing in and out that all those notifications get annoying more than helpful, especially if they’re from the sites in Google Chrome. It’s the news update, an e-mail or even other online websites, most, if not all, of them, become irrelevant to some of the necessities.
Ways to Disable Annoying Google Chrome Notifications in 2024
Thankfully, it is indeed very easy to disable the notifications from Windows; it can be done for specific sites or completely. Here, a step-by-step process has been provided to help you through it.
Turn Off Notifications via Windows Settings
If you want all notifications coming from Google Chrome to get disabled on your Windows computer, then now you can do it very easily using the system settings. Here are the steps in detail:
1. Open Settings Click on the Start button in Windows and select the gear icon to open Settings. You can also use the keyboard shortcut Win + I.
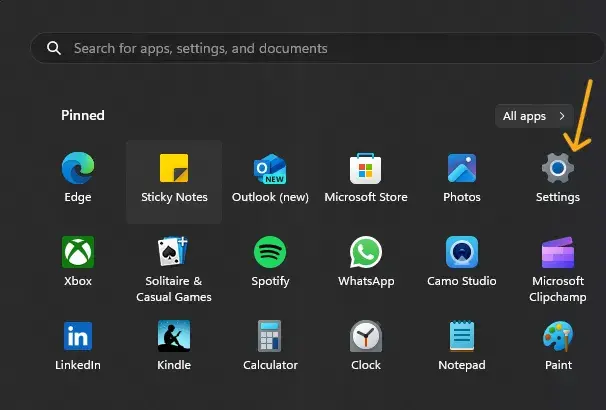
2. Navigate to Notifications Inside Settings, go to the “System” section and select “Notifications.”
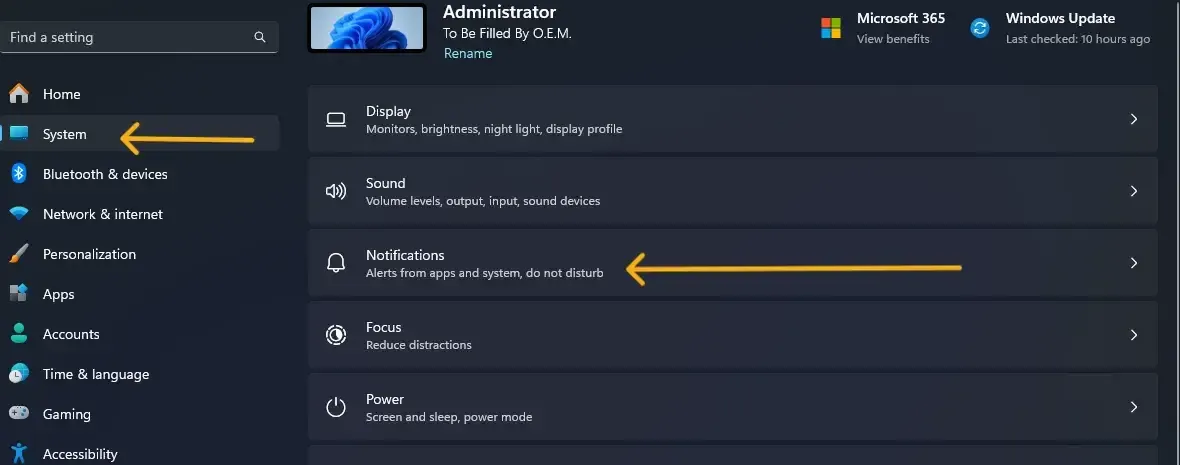
3. Find Google Chrome: Under the “Notifications from apps and other senders” section, scroll down to find Google Chrome in the list of apps.
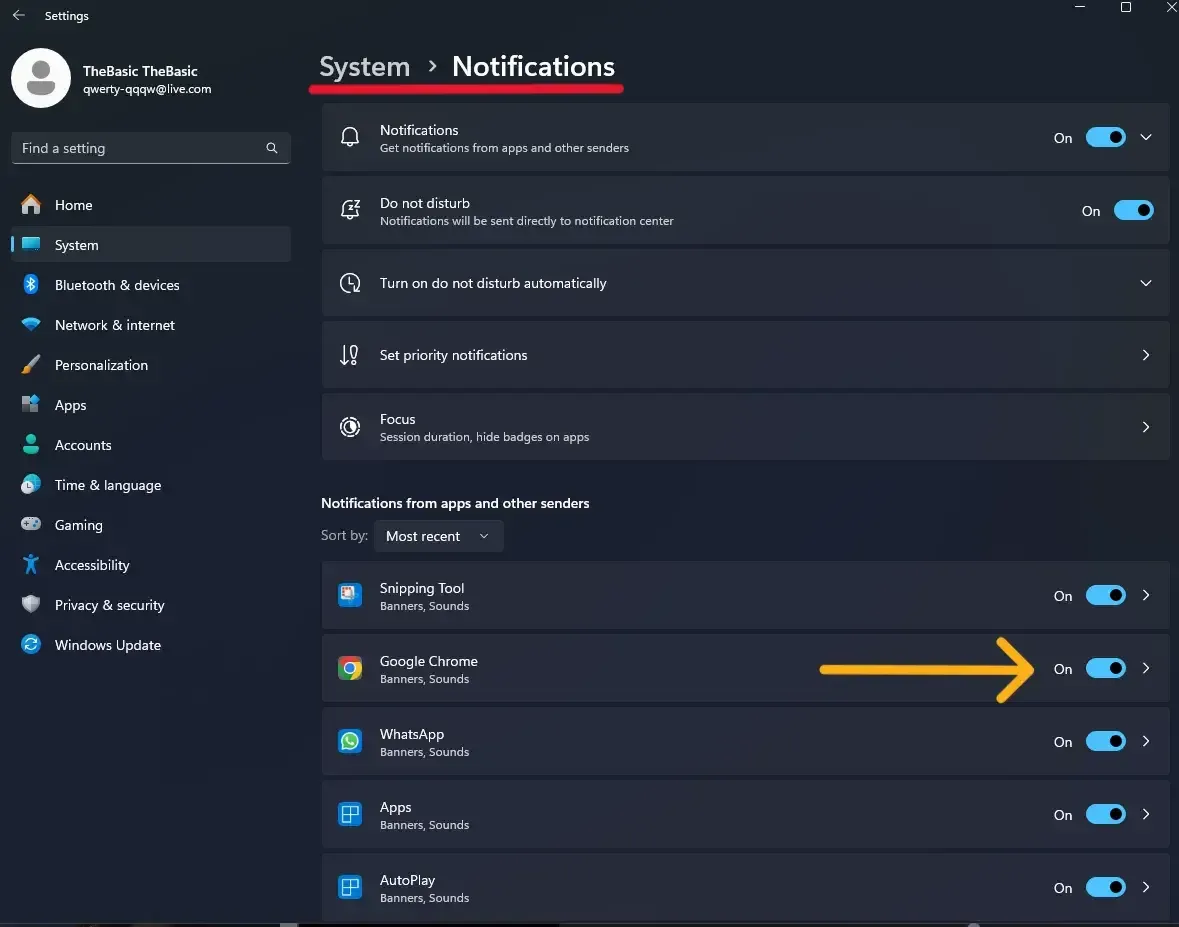
5. Disable Notifications Next to Google Chrome, you’ll see a toggle switch. Turn it off to disable all notifications from Google Chrome.
Thus by following these steps, you will manage to stop all notifications sent by Google Chrome on your Windows devices. This procedure effectively reduces unnecessary annoyances associated with unwanted notifications, especially if you tend to use that browser for extensive working or everyday browsing activities.
Turn Off Notifications from Google Chrome
1. Access Settings Click on the three-dot menu icon in the top-right corner of the browser and select “Settings.”
2. Open Google Chrome Launch the Google Chrome browser on your PC.
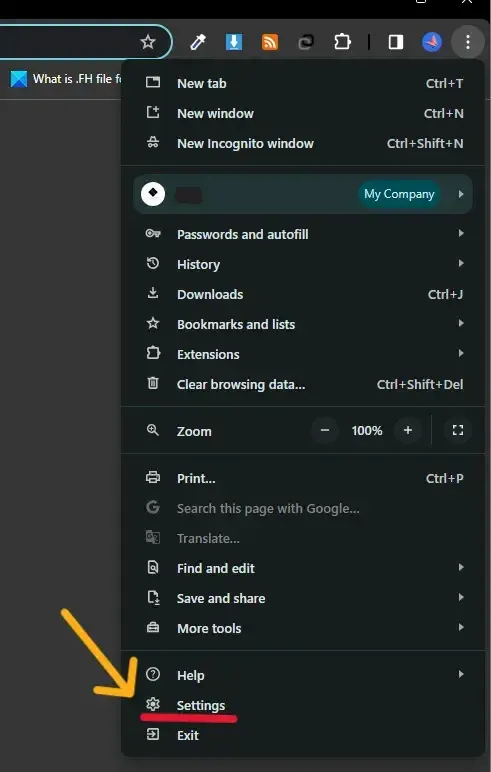
3. Go to Privacy and Security
In the left sidebar, click on “Privacy and security.”
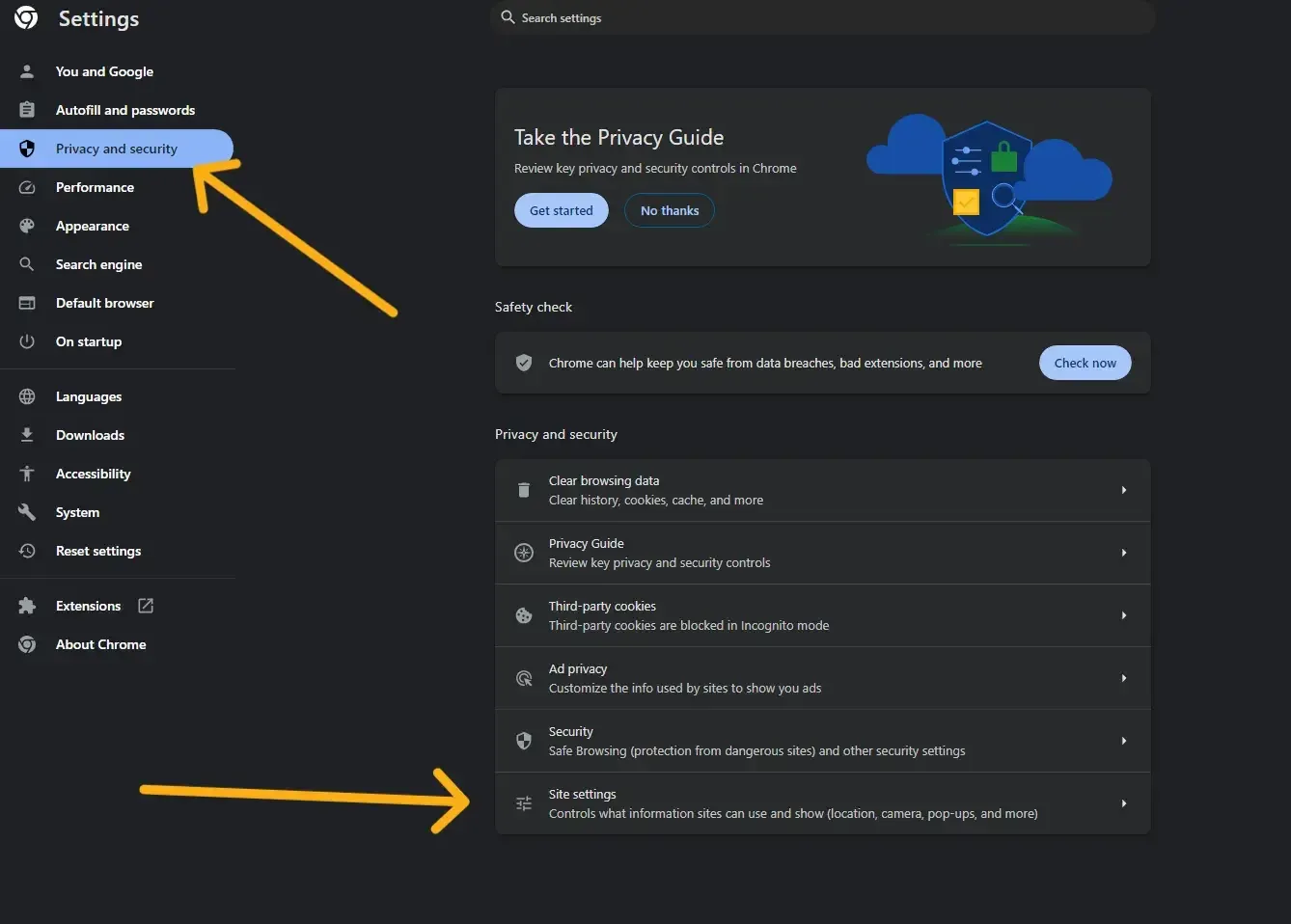
4. Select Site Settings Scroll down and click on “Site settings” under the main menu.
5. Control Notifications Scroll down to the “Permissions” section and click on “Notifications.”
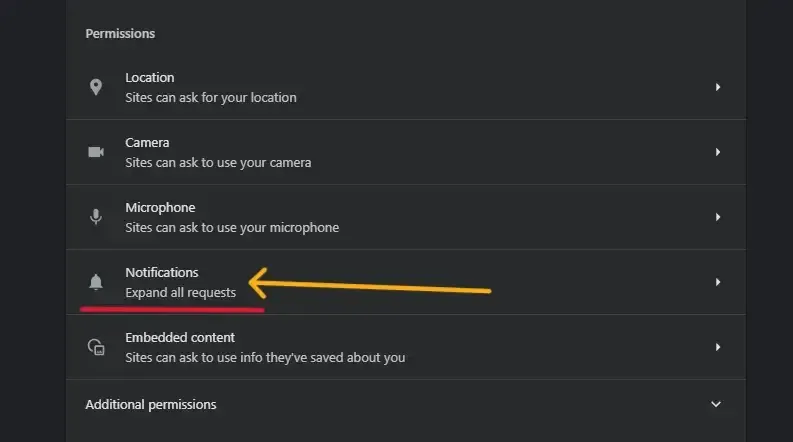
6. Disable Notifications Under “Default behavior,” select “Don’t allow sites to send notifications” to turn off all notifications.
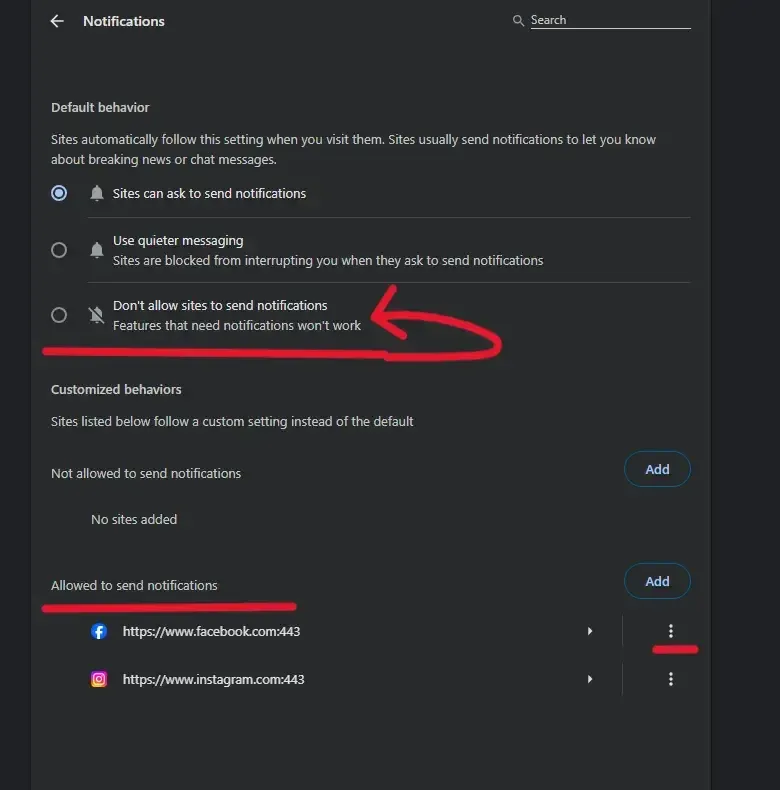
How to Prevent a Specific Website from Sending Notifications
To prevent specific websites from sending notifications:
- Disable Notifications for Specific Sites Under the “Notifications” section, you’ll see a list of websites you’ve allowed to send notifications. To stop notifications from a specific site, click the dropdown menu next to the site and select “Block.”
- Open Google Chrome and Access Settings Open Google Chrome, click on the three-dot menu in the top-right corner, and select “Settings.”
- Go to Privacy and Security In the sidebar, click on “Privacy and security.”
- Select Site Settings From the main menu, choose “Site settings.”
- Control Notifications Scroll down to find the “Permissions” section, then click on “Notifications.”
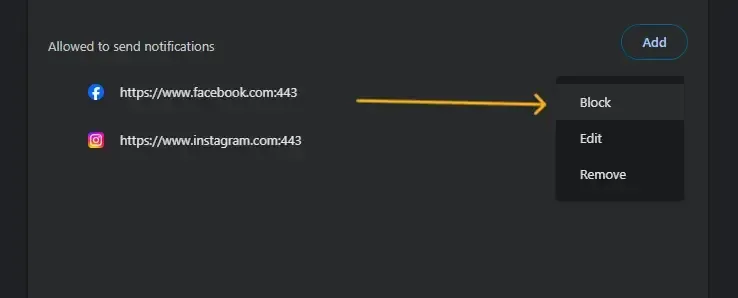
Prevent New Sites from Requesting Notifications
You can set a default where “Notifications” does not let sites send notification messages anymore.
By following this, you can manage all your notifications regarding different web pages through Google Chrome. This, however, gives a clean and direct browsing experience free from the unnecessary disturbance of unwanted notifications.
Conclusion
Useful, called the Google Chrome notifications but can sometimes irritate when too many notifications pile and show. This article presents the different methods of disabling Chrome notifications on Windows. Similar to Chrome, many other applications on your PC may be sending frequent notifications in your general direction. Focus Assist in Windows can, however, be used to prevent the notifications from invading your world.