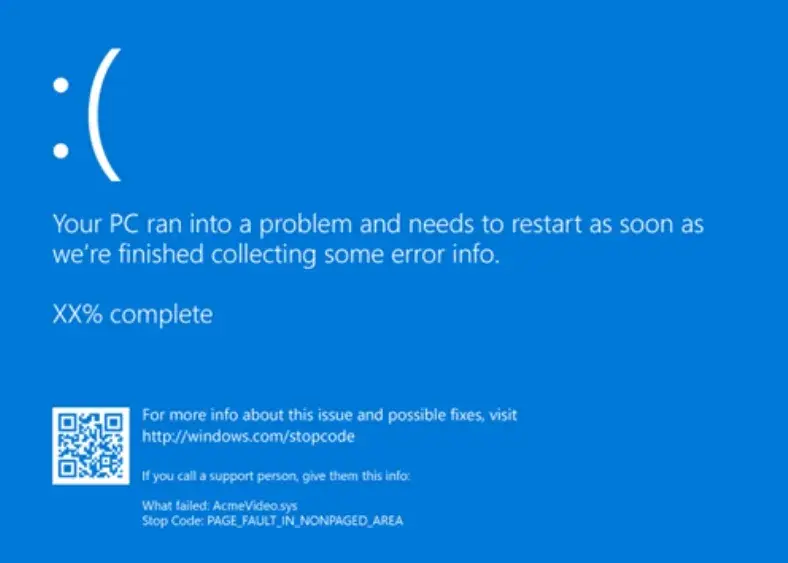The error by which a critical process dies before turning blue is painful to hear from the Windows user. Such an error generally signifies that Windows has faced a serious problem with the major functioning of the operating system. However, there are different procedures to fix this error that are applicable to both Windows 10 and Windows 11 users. This article is meant to help with specific troubleshooting steps that you can use to effectively fix this argument.
Understanding the Blue Screen of Death
The blue screen of death (BSOD) is the safety feature in Windows that alerts a user in the event of a critical error. Errors such as “critical process died” indicate that a process essential for the proper function of Windows is not operating correctly, prompting the system usually to come to a complete stop. This situation could arise from various factors, including hardware failure, corrupted system files, or driver issues.
Step-by-step Guide to Fix the Critical Process Died Error
Step 1: Accessing Advanced Startup Options
Scenario 1: If You Can Access the Desktop
- Click on the search box in your taskbar.
- Type “reset” and select “Reset this PC” from the suggestions.
- Choose the option for “Advanced Startup.”
- Click on “Restart Now” to access advanced options.
Scenario 2: If You Cannot Access the Desktop
- Press and hold the power button until your PC shuts down.
- Restart your computer by pressing the power button again.
- Once the Windows logo appears, press and hold the power button to force shutdown.
- Repeat this process three times.
- After the third restart, Windows will automatically open the advanced options menu.
Step 2: Troubleshooting
Once you access the advanced options, follow these steps:
- Select “Troubleshoot.”
- Click on “Advanced Options.”
- Start with “Startup Repair” to see if it resolves the issue.
Step 3: Command Prompt
If the startup repair does not work, proceed with the Command Prompt:
- Click on “Command Prompt.”
In the Command Prompt window, input the following commands one by one, pressing Enter after each:
bootrec /fixmbrbootrec /fixboot- If you receive an “access is denied” message, continue with the next command.
bootsect /nt60 sysbootrec /fixbootbootrec /rebuildbcdsfc /scannow- Note: This command may take some time to complete as it scans for integrity violations.
chkdsk c:
Step 4: Restarting Your Computer
After executing all commands, restart your computer. Here’s how:
- Close the Command Prompt.
- Click on “Continue.”
This is how you can fix any kinds of disk infection or hard drive issue that may cause blue screen errors. On restart, you will now meet the update screen or login page.
Final Words
Critically, the blue screen error of the process died proves systematic troubleshooting, which finally brings back the Windows PC operating condition. If you follow these simple steps to sort out the issue, it is likely that you have done it. If you suffer from continued problems, you might need to look into something else, such as some professional technical support or try restoring your PC to an earlier state. Always back-up important information, so data loss is avoided, particularly in critical conditions like these.