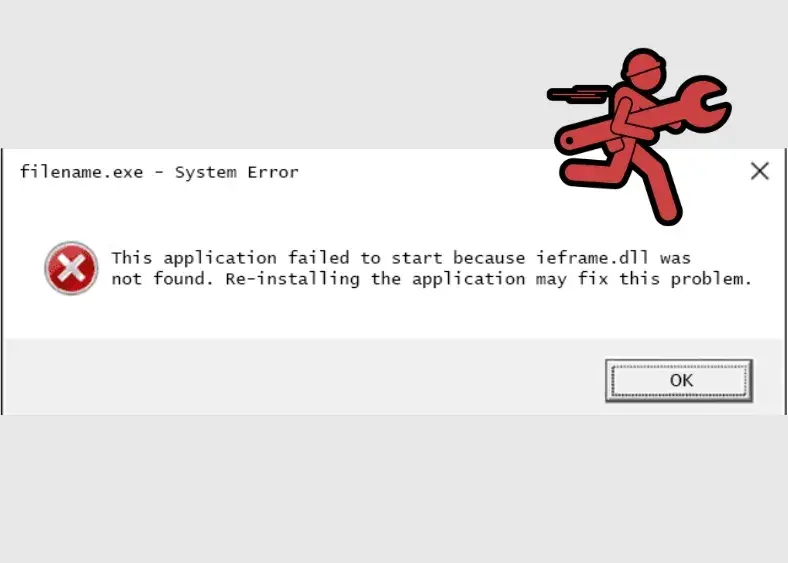Ieframe.dll is a DLL file of the dynamic link library, which can be useful for browsing information through Internet Explorer. It plays with a deep role in translating an HTML code into a document of the Web displayed by the browser. Mistakes regarding ieframe.dll and its variant res.ieframe.dll can often stem from multiple possible events, such as the corruption, removal, or misconfiguration of the file itself. These mistakes are of grave concern, as they ultimately result in a dysfunctional browser in browsing the net. This article therefore holds an extended discussion aimed at identifying the causes and correcting, for 2025, those mistakes related to ieframe.dll and res.ieframe.dll.
Common Causes of ieframe.dll Errors
The ieframe.dll errors typically occur due to:
- Deletion by accident or accidental deletion: The DLL may have been deleted or corrupted by mistake.
- Viruses and Malware: Malware may infect the ieframe.dll file and cause it to behave in unacceptable ways.
- Recent changes in hardware and software: When update or installations cause malfunctioning, the file consists to cause problems.
- Firewall or security conflicts: Overdrive security settings or conflicting firewall rules are the reasons for these errors.
- Internet Explorer settings issues: Errors might be caused by misconfigured browser settings or add-ons that are not compatible with each other.
Error Messages Linked to ieframe.dll
Some of the common error messages include:
Res://ieframe.dll/dnserror.htm#File Not Found: C:\WINDOWS\SYSTEM32\IEFRAME.DLLCannot find the file ieframe.dllC:\Windows\System32\ieframe.dll is either not designed to run on Windows or it contains an error.
Step-by-Step Solutions to Fix ieframe.dll Errors
Solution 1: Update Internet Explorer
Since Internet Explorer has been officially replaced by Microsoft Edge, using Edge can resolve many ieframe.dll-related issues.
Steps to Download Microsoft Edge:
- Visit Microsoft Edge’s official download page.
- Select the version suitable for your operating system (32-bit or 64-bit).
- Download and install Microsoft Edge.
- Open Edge and verify that your browsing experience is error-free.
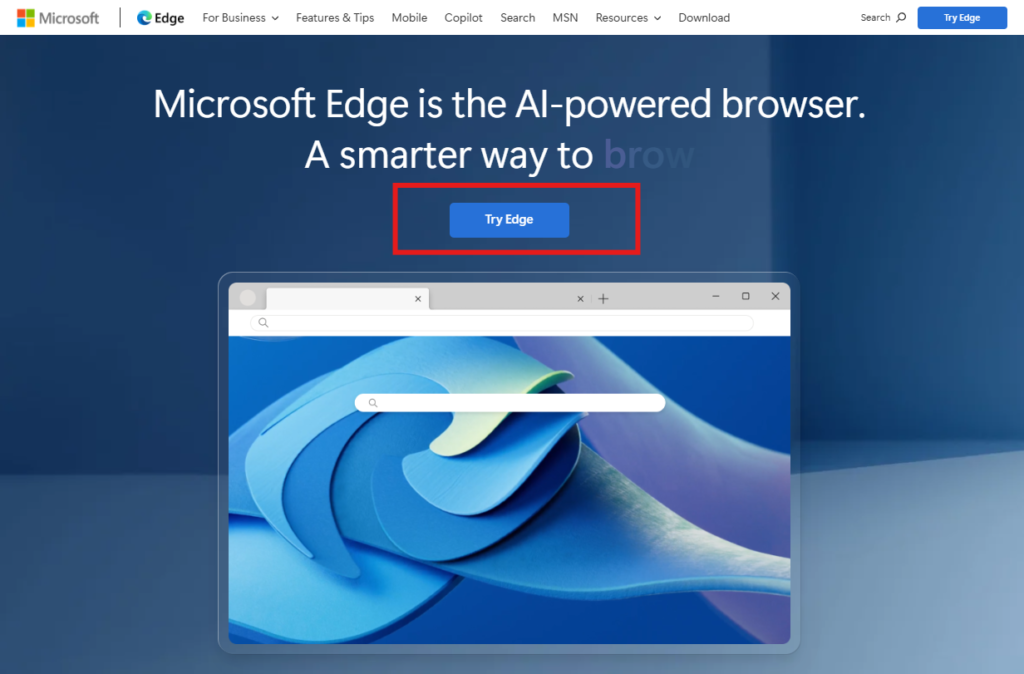
You May Like: How To Download All Runtime Files and Software 2025
Solution 2: Clear Temporary Internet Files
Temporary files can sometimes cause errors. Clearing them helps resolve conflicts:
- Open Internet Explorer and click the gear icon.
- Navigate to Safety > Delete Browsing History.
- Select the checkbox for Temporary Internet Files and Website Files.
- Click Delete to remove the files.
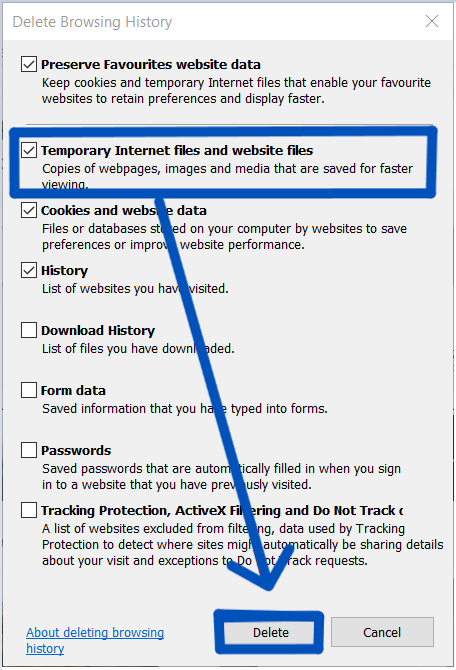
Solution 4: Reset Internet Explorer Settings
Restoring default settings can resolve issues caused by misconfigurations:
- Open inetcpl.cpl via the Run dialog (press Win + R).
- Go to the Advanced tab and click Reset.
- Confirm the action and restart Internet Explorer.
Note: Resetting Internet Explorer will erase saved settings, including trusted sites and parental controls. Make a note of these settings before proceeding.
Solution 5: Re-register the ieframe.dll File
Re-registering ieframe.dll can help if the system is unable to locate or load the file:
- Open Command Prompt as an administrator:
- Press Win + S, type “cmd,” right-click, and select Run as administrator.
- Run the following command:
Regsvr32.exe /n /i ieframe.dll - Restart your computer and check if the issue is resolved.
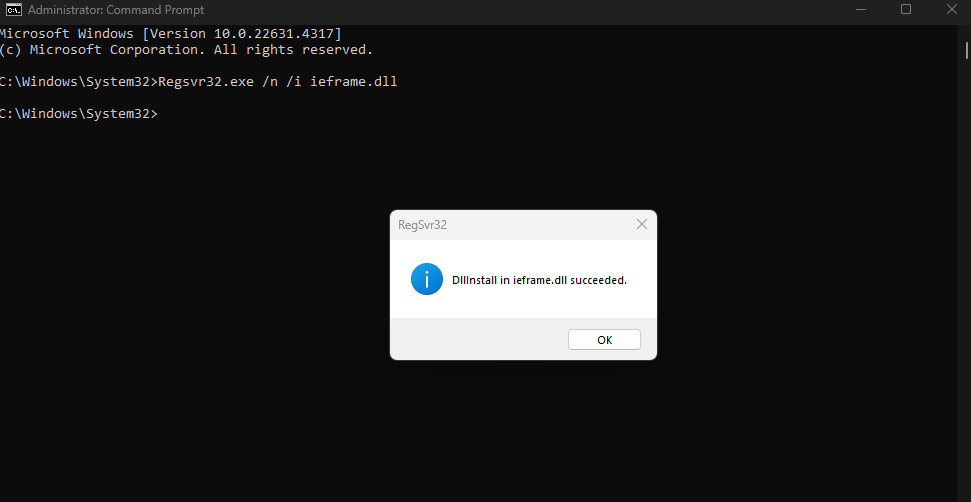
You May Like: How to Fix Windows Update Error 0x80070643
Solution 6: Perform an SFC Scan
The System File Checker (SFC) tool scans and repairs corrupted system files:
- Open Command Prompt as an administrator.
- Type the following command and press Enter:
sfc /scannow - Wait for the scan to complete. If corrupt files are found, they will be repaired automatically.
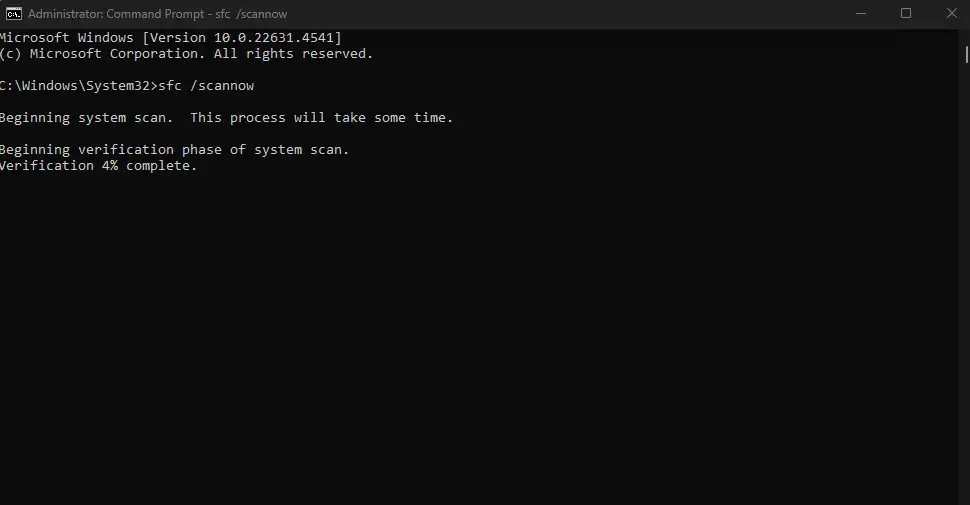
Solution 7: Disable Windows Firewall (Temporarily)
Conflicting firewall settings can cause ieframe.dll errors. To disable Windows Firewall:
- Open Control Panel and navigate to System and Security > Windows Firewall.
- Click Turn Windows Firewall on or off on the left panel.
- Select Turn off Windows Firewall and click OK.
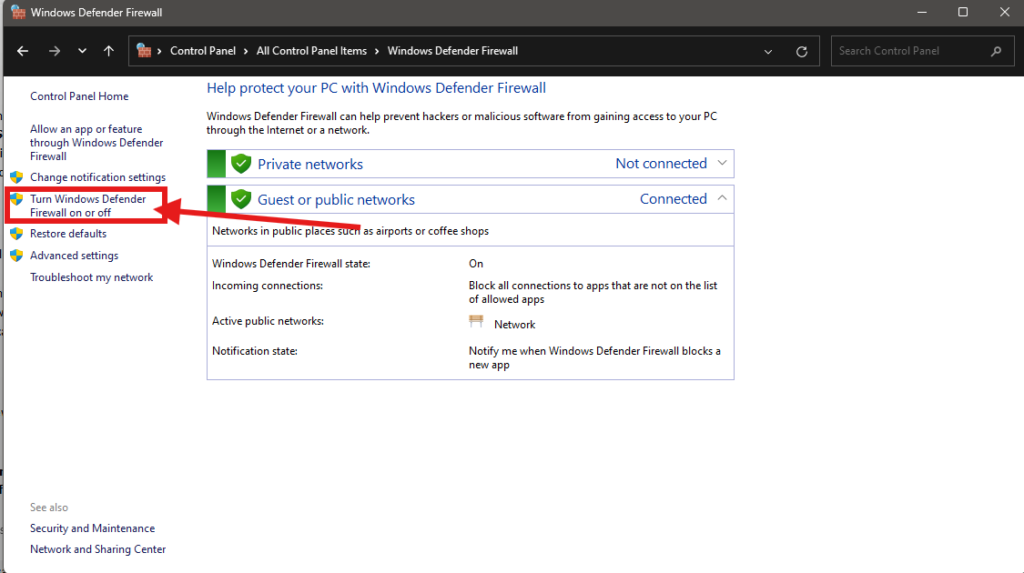
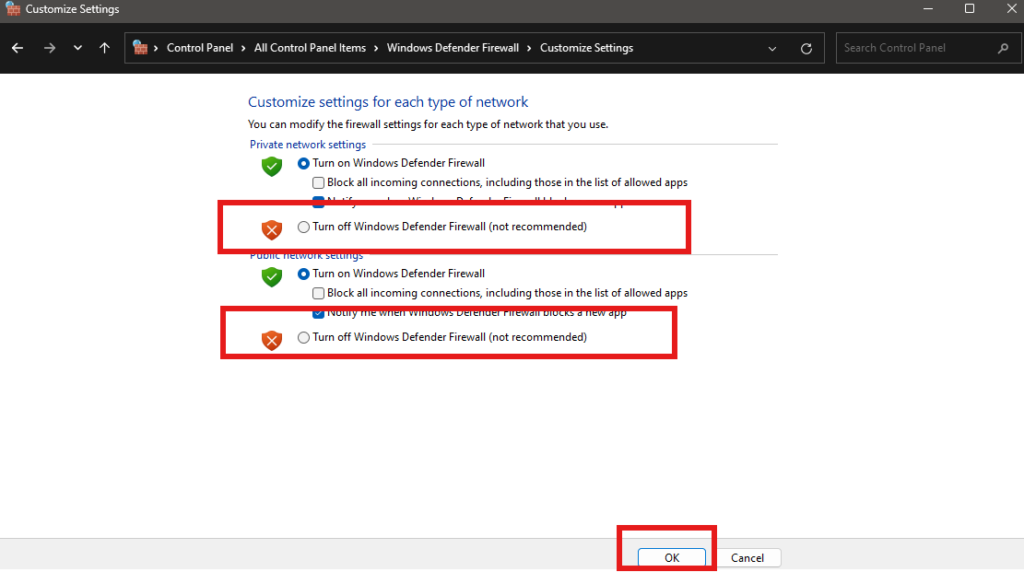
Caution: Disabling your firewall makes your system vulnerable. Use this as a temporary measure while troubleshooting.
Solution 8: Move Temporary Internet Files Folder
If the Temporary Internet Files folder is misconfigured, move it to its default location:
- Open inetcpl.cpl via the Run dialog.
- Under the General tab, click Settings in the Browsing history section.
- Move the folder back to its default directory and save changes.
You May Like: How to Update and Enhance Internet Speed and Ping Using TCP Optimizer: A Step-by-Step Guide for a Faster Web Experience! 2025
Solution 9: Run a Virus and Malware Scan
Viruses and malware often corrupt critical system files like ieframe.dll, leading to errors in Internet Explorer or Microsoft Edge. Running a thorough scan with updated security software is essential to identify and remove threats. Here’s how you can perform a virus and malware scan using different tools:
Using Windows Security (Windows Defender)
Windows Security, built into Windows 10 and 11, provides effective protection against viruses and malware.
1. Open Windows Security:
- Press
Windows + S, type Windows Security, and press Enter.
2. Start a Full Scan:
- Go to Virus & threat protection.
- Click Scan options under Current threats.
- Select Full scan and click Scan now.
3. Review the Results:
- If threats are detected, follow the on-screen steps to quarantine or remove them.
- Restart your system to ensure changes take effect.
Using Microsoft Safety Scanner
For an additional layer of security, use Microsoft Safety Scanner:
1. Download the Scanner:
- Visit the Microsoft Safety Scanner website.
- Download the version that matches your system’s architecture (32-bit or 64-bit).
2. Run the Scan:
- Double-click the downloaded file to launch it.
- Choose Full scan and let the tool complete its process.
3. Take Action:
- Follow the prompts to clean your system.
- Restart your PC and check if the
ieframe.dllerror persists.
Using Third-Party Antivirus Tools
- If you use third-party antivirus software like Avast or Kaspersky, follow these steps:
- Restart your computer to apply changes.
1. Update Your Antivirus Software:
Open the application and check for updates to ensure the virus definitions are current.
2. Run a Full System Scan:
- Navigate to the Scan section (this may vary depending on the software).
- Select Full scan and initiate the process.
3. Review Detected Threats:
Quarantine or delete any identified malware.
Solution 10: Use a Registry Cleaner
Corrupt or misconfigured registry entries can cause DLL errors. Using a trusted registry cleaner can resolve such issues.
Steps to Use a Registry Cleaner:
- Download a reliable registry cleaning tool like Registry Recycler or CCleaner.
- Install and launch the program.
- Run a complete registry scan.
- Follow the tool’s prompts to fix errors and clean your registry.
Optional Solution: Disable Add-ons in Internet Explorer
Incompatible add-ons may be causing the issue. Disable them to identify the culprit:
- Click the Tools button in Internet Explorer.
- Select Manage Add-ons.
- From the drop-down menu, choose All Add-ons.
- Right-click each add-on and select Disable one by one.
Solution 11: Restart Your Computer
Errors involving the ieframe.dll file can sometimes be due to temporary bugs, and a simple computer restart may help troubleshoot it; thus, before executing other advanced methods, we can try that.
Additional Tips
- Disabling Protected Mode could perhaps fix the problem for a while: however, you should really do that as a last resort and switch it back for security.
- Increase Frequency of Checks from Pages: Configure Internet Explorer to check for new page versions each time you visit a page. To do this, open inetcpl.cpl, go to Settings, and select to check for new versions “Every time I visit the webpage.”
You May Like: How to Make Your Internet Faster: Steps to Lower Ping and Fix Packet Loss
Conclusion
The ieframe.dll and res.ieframe.dll errors are common but manageable issues with Internet Explorer. By following the solutions outlined above, you can effectively resolve these errors and restore your browser’s functionality. If none of these steps work, consider seeking professional assistance to diagnose and repair deeper system issues.