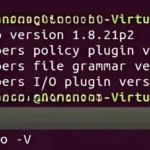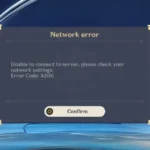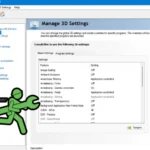On a nutshell, nearly about 45 percent of Windows users face the error code 0x800f0805 in the update process. This means that there is a significant relationship between major updates and this error. So, if you are facing this error, you are not alone-most Windows users are facing the same situation, which can occur due to many reasons such as poor internet connectivity, lack of storage space, or corrupted system files. Identifying the root cause will help solve this problem.
Understanding Windows Update Error 0x800f0805
Knowing the common culprits is extremely important: a bad internet connection, lack of disk space, and corrupt system files.
Common Scenarios for Error 0x800f0805
This error often arises in the following situations:
- Installing optional Windows updates
- Running the Windows Update troubleshooter
- Downloading cumulative updates
Solution 1: Run the Windows Update Troubleshooter
Running the Windows Update Troubleshooter is, of course, another active solution in fixing the error code 0x800f0805. This tool is quite beneficial in troubleshooting update problems. Follow these steps:
Windows 11:
Go to settings in the search box type Troubleshoot then select Troubleshoot Settings after you click on it choose other troubleshooters then click on Windows update Run.
![How To Fix Windows Update Error 0x800f0805 [FIXED] 2 Troubleshoot Settings](https://topdailyblog.com/wp-content/uploads/2025/01/image-18.png)
Windows 10:
- Open Settings: Press
Win + Ito open the Settings window. - Navigate to Troubleshoot: Go to
Update & Security > Troubleshoot. - Run the Troubleshooter:
- Under “Get up and running,” select “Windows Update.”
- Click “Run the troubleshooter.”
- Follow Instructions: Complete the on-screen instructions. When prompted with “Apply this fix,” select it.
- Restart: Restart your computer to apply the changes.
You May Like: How to Stop Windows 11 Updates Safely and Effectively
Solution 2: Free Up Disk Space
Ensure sufficient disk space is available for updates by using the Disk Cleanup tool or extending the system partition.
Run Disk Cleanup
Windows 11:
- Open Search Bar: Type Disk Cleanup Then Click on it.
- Select hard drive: Select the drive you windows on most of the time is disk C: then click ok
- Admin Clean Up: For Better cleanup choose clean up system files then click ok
- Select Files: Choose files to delete and click “OK.”
![How To Fix Windows Update Error 0x800f0805 [FIXED] 3 Run Disk Cleanup](https://topdailyblog.com/wp-content/uploads/2025/01/image-19.png)
![How To Fix Windows Update Error 0x800f0805 [FIXED] 4 Run Disk Cleanup](https://topdailyblog.com/wp-content/uploads/2025/01/image-20.png)
Windows 10:
- Open File Explorer: Press
Win + E. - Select System Drive: Right-click on your system drive and choose “Properties.”
- Launch Disk Cleanup: Click “Disk Cleanup.”
- Select Files: Choose files to delete and click “OK.”
Solution 3: Run SFC and DISM Tools
Corrupted system files or Windows images can trigger error 0x800f0805. Utilize SFC (System File Checker) and DISM (Deployment Image Servicing and Management) tools to detect and repair system issues.
Steps to Use SFC and DISM:
- Open Command Prompt: Type
cmdin the search box, right-click “Command Prompt,” and select “Run as administrator.” - Run SFC: Type
sfc /scannowand press Enter. - Run DISM: After SFC completes, type
DISM /Online /Cleanup-Image /RestoreHealthand press Enter. - Restart: Restart your PC and attempt the update again.
![How To Fix Windows Update Error 0x800f0805 [FIXED] 5 sfc /scannow](https://topdailyblog.com/wp-content/uploads/2024/11/To-perform-SFC-scan-follow-these-steps.webp)
sfc /scannow and press Enter.![How To Fix Windows Update Error 0x800f0805 [FIXED] 6 Run DISM](https://topdailyblog.com/wp-content/uploads/2024/12/DISM-Online-Cleanup-image-RestoreHealth.png)
DISM /Online /Cleanup-Image /RestoreHealth and press Enter.Solution 4: Install Windows Product Key Through Command Prompt
This error may occur during a manual upgrade of your Windows edition. Use the Command Prompt to add the product key and avoid interference from background processes.
Steps:
- Open Command Prompt: Type
cmdin the search box, right-click, and select “Run as administrator.” - List Windows Versions: Type
dism /online /get-targeteditionsand press Enter. - Activate Product Key: Type
slmgr.vbs /ipk <your 25-digit product key>and press Enter. - Verify Activation: Go to
Settings > Update & Security > Activationto check your Windows version.
Solution 5: Reset Windows Update Components
Damaged update components can cause error 0x800f0805. Reset these components to fix the issue.
Steps:
Open Command Prompt: Run as administrator.
- Stop Services:
- Type
net stop wuauservand press Enter. - Type
net stop cryptSvcand press Enter. - Type
net stop bitsand press Enter. - Type
net stop msiserverand press Enter.
- Type
- Rename Folders:
- Type
ren C:\Windows\SoftwareDistribution SoftwareDistribution.oldand press Enter. - Type
ren C:\Windows\System32\catroot2 Catroot2.oldand press Enter.
- Type
- Restart Services:
- Type
net start wuauservand press Enter. - Type
net start cryptSvcand press Enter. - Type
net start bitsand press Enter. - Type
net start msiserverand press Enter.
- Type
- Restart PC: Restart your computer and retry the update.
You May Like: How to Update and Enhance Internet Speed and Ping Using TCP Optimizer: A Step-by-Step Guide for a Faster Web Experience! 2025
Solution 6: Manually Download & Install Windows Update
Step 1: Identify the Required Update
- Access Windows Update History:
- Press
Win + Ito open Settings. - Navigate to Update & Security > Windows Update.
- Click on View update history to review failed updates.
- Press
- Note the KB Number:
- Identify the specific update that failed to install and note its Knowledge Base (KB) number (e.g., KB5001330).
Step 2: Download the Update from the Microsoft Update Catalog
- Visit the Microsoft Update Catalog:
- Open your web browser and go to the Microsoft Update Catalog.
- Open your web browser and go to the Microsoft Update Catalog.
- Search for the Update:
- Enter the noted KB number into the search bar and press Enter.
- Enter the noted KB number into the search bar and press Enter.
- Select the Appropriate Update:
- Review the search results and select the update that matches your system architecture (e.g., x64, x86, ARM64).
- Review the search results and select the update that matches your system architecture (e.g., x64, x86, ARM64).
- Download the Update:
- Click the Download button next to the appropriate update.
- In the pop-up window, click the link to start the download.
Step 3: Install the Downloaded Update
Run the Installer:
- Locate the downloaded
.msufile, typically in your Downloads folder. - Double-click the file to run the installer.
- Follow Installation Prompts:
- Proceed through the installation wizard by following the on-screen instructions.
- Restart Your Computer:
- After installation, restart your system to apply the update.
Alternative: Install Visual C++ Redistributable Packages
If the error pertains to missing Visual C++ Redistributable packages, manually installing them can help.
Option 1: Download from TechPowerUp
- Visit TechPowerUp:
- Navigate to the Visual C++ Redistributable Runtimes All-in-One page.
- Navigate to the Visual C++ Redistributable Runtimes All-in-One page.
- Download the Package:
- Click the Download link to obtain the latest all-in-one package.
- Click the Download link to obtain the latest all-in-one package.
- Extract and Install:
- Extract the downloaded
.zipfile. - Right-click on
install_all.batand select Run as administrator to install all versions.
- Extract the downloaded
Option 2: Download from Microsoft
- Visit Microsoft’s Official Page:
- Go to the Latest supported Visual C++ Redistributable downloads page.
- Select the Appropriate Version:
- Download the installer that matches your system architecture:
- For x64 systems: vc_redist.x64.exe
- For x86 systems: vc_redist.x86.exe
- For ARM64 systems: vc_redist.arm64.exe
- Download the installer that matches your system architecture:
- Install the Package:
- Run the downloaded
.exefile. - Follow the installation prompts to complete the setup.
- Run the downloaded
Bottom Line
Encountering Windows Update error 0x800f0805 can be a significant hindrance, but with the appropriate steps, it is resolvable (0x800f0805 ). This guide has outlined various solutions, from utilizing built-in troubleshooters to manually downloading and installing updates or necessary components like the Visual C++ Redistributable packages. By systematically following these methods, you can address the underlying causes of the error, ensuring your system remains up-to-date and functions optimally. If you have discovered alternative solutions or have insights to share, please contribute to the discussion in the comments section below.
![How To Fix Windows Update Error 0x800f0805 [FIXED] 1 How To Fix Windows Update Error 0x800f0805](https://topdailyblog.com/wp-content/uploads/2025/01/How-To-Fix-Windows-Update-Error-0x800f0805.webp)