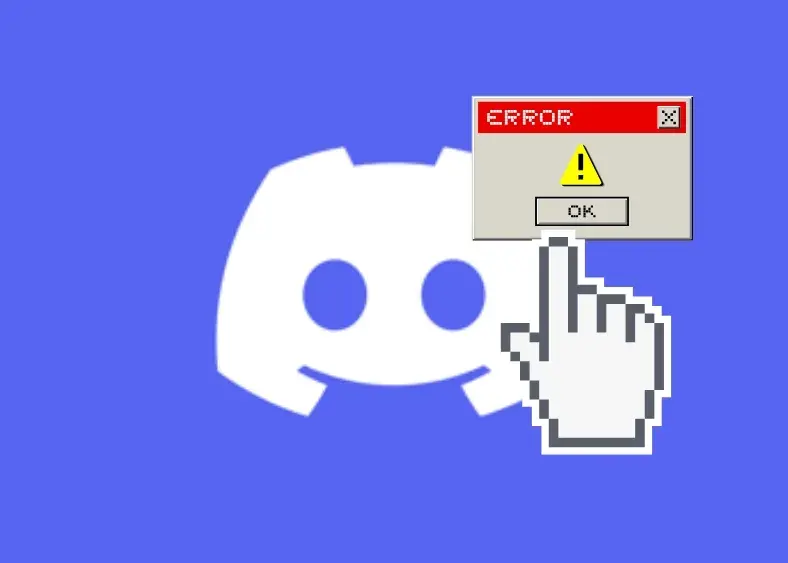The famous communication platform of all gamers and communities in the world is Discord. Facing situations where the app is not opening is simply frustrating. Here is the complete guide to possible solutions that can fix Discord not opening. Just follow these steps to effectively troubleshoot the issue.
Common Causes of Discord Not Opening
- Connectivity Issues on the Internet: Low or not having an internet connection does not allow Discord to launch.
- Downtime of Servers: There may be temporary absence of Discord servers.
- Corrupted Cache Files: Cache data accumulated may cause restriction for Discord.
- System Glitches: Outdated file settings in a system may be identified as a problem or corrupted files.
- Misconfigured Date and Time Settings: Incorrect settings can sometimes conflict with the servers of it.
- Proxy or VPN Settings: Incorrect Proxy settings might be blocking access to it.
Step-by-Step Solutions
1. Check Your Internet Connection
This is what you have to do: Make sure your device is connected to the web.
- On Windows: Click the Wi-Fi icon in the taskbar and connect to your network.
- On Mac: Access the menu bar, select your Wi-Fi network, and connect.
- Restart your router by unplugging it for 30 seconds and plugging it back in.
2. Check Discord Server Status
You can check the Discord Status or Downdetector to find out if the servers of Dis,cord are down. If there is an outage, you will have to wait until the servers are back up and running again.
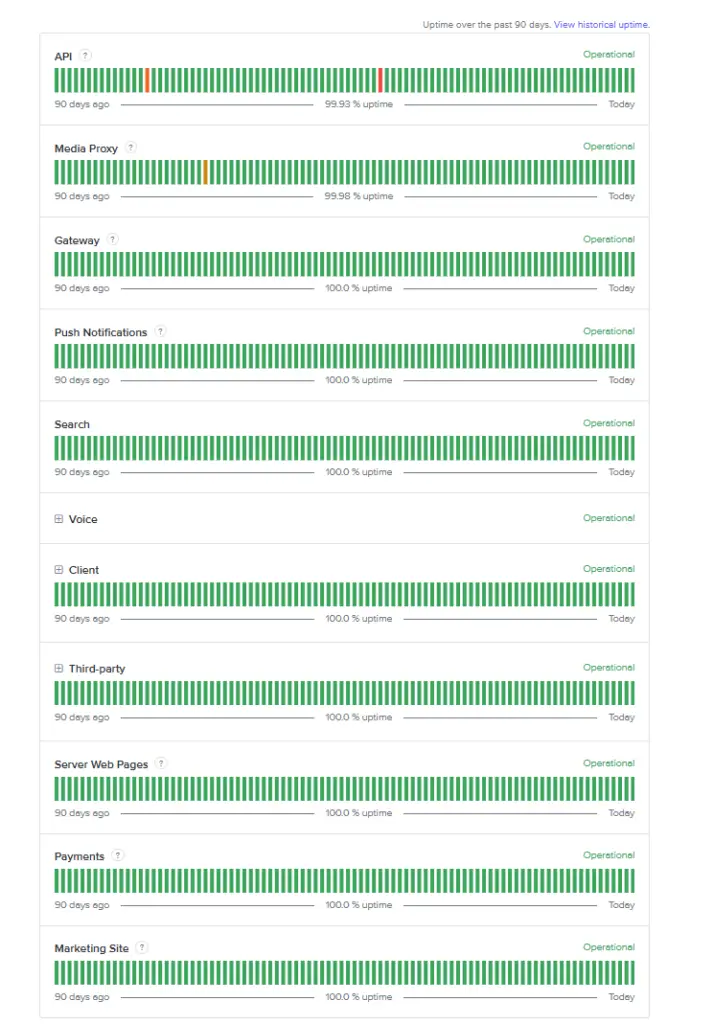
3. Close Discord and Restart It
On Windows:
- Press
Ctrl + Shift + Escto open Task Manager. - Find and select any Discord processes.
- Click End Task.
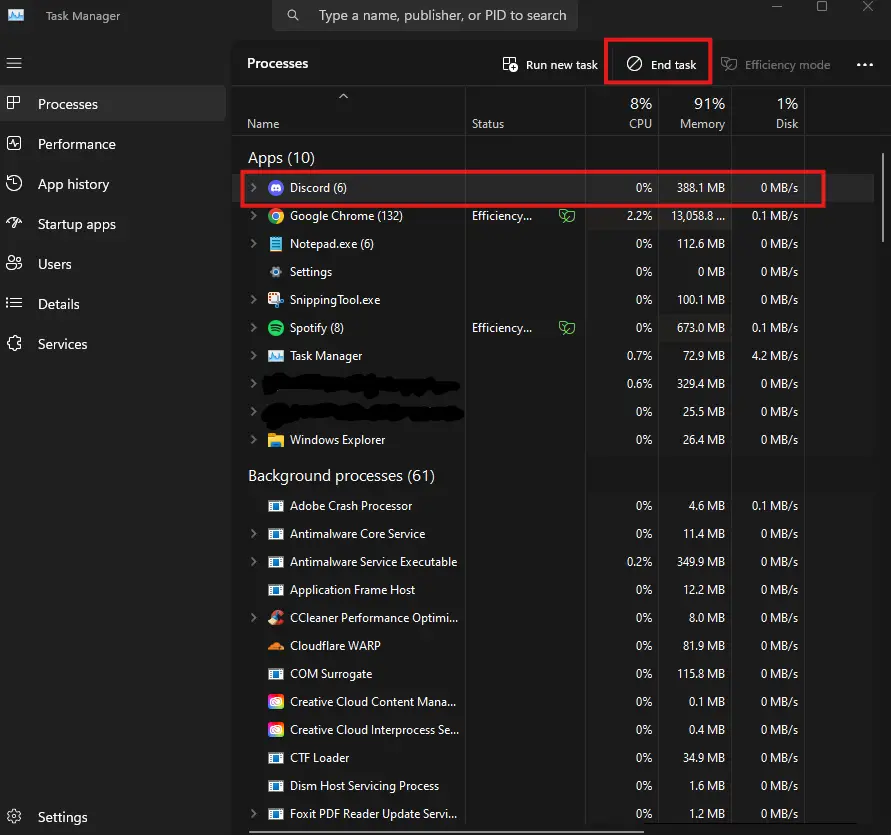
Using Command Prompt:
- Open Command Prompt as an administrator.
- Type
taskkill /F /IM discord.exeand press Enter.

On Mac:
- Press
Option + Command + Esc. - Select Discord and click Force Quit.
You May Like: How to Enable Ultimate Performance Power Plan on Windows 10/11? 3 Very Easy Methods
4. Restart Your Computer
Rebooting your device can resolve minor system glitches:
- On Windows: Click the Start menu > Power icon > Restart.
- On Mac: Click the Apple icon > Restart.
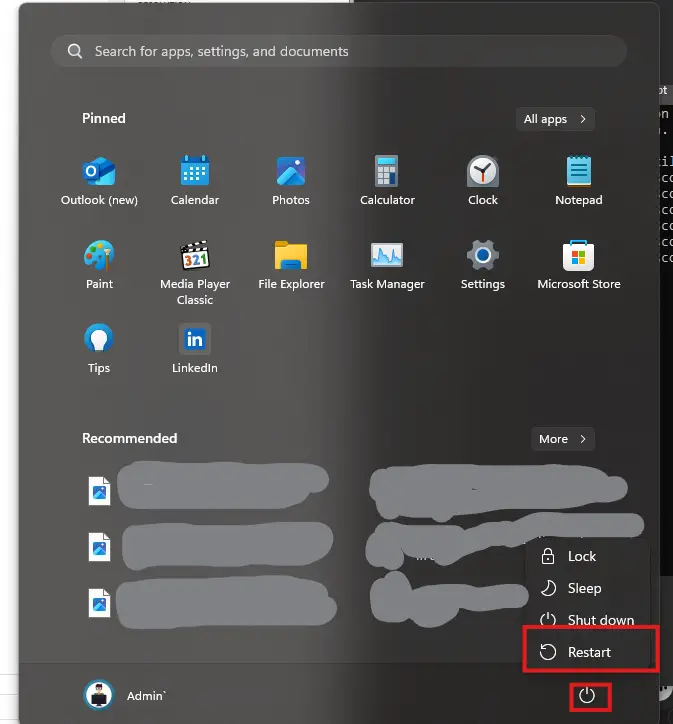
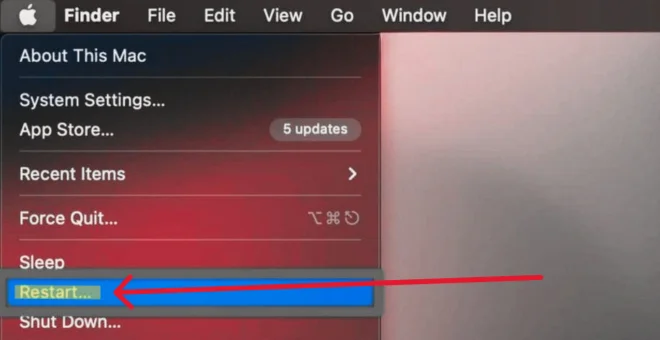
5. Run Discord as Administrator
This can resolve permission-related issues:
- Right-click the Discord app.
- Select Run as Administrator.
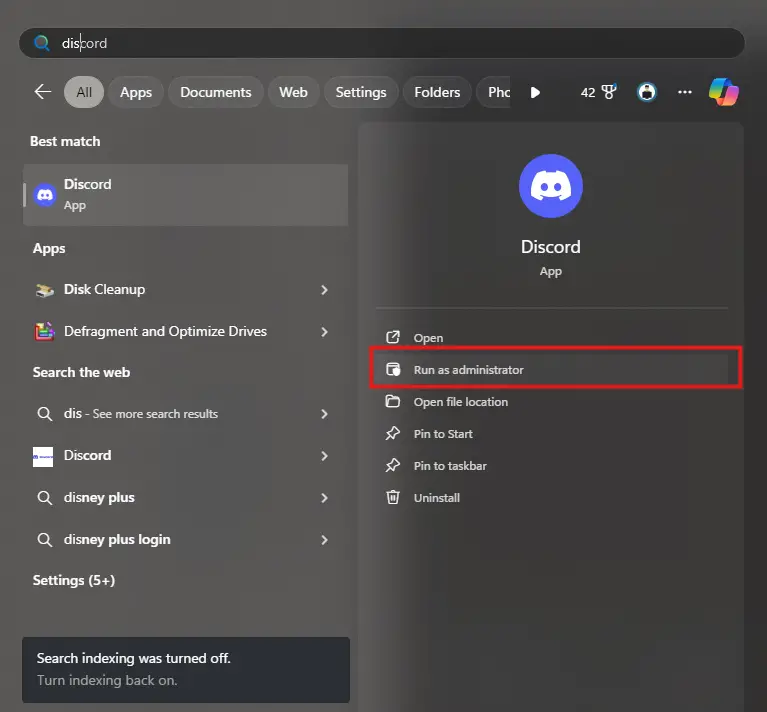
6. Update Date and Time Settings
On Windows:
- Open Settings > Time & Language > Date & Time.
- Choose Your Correct Time Zone
- Enable Set time automatically and Set time zone automatically.
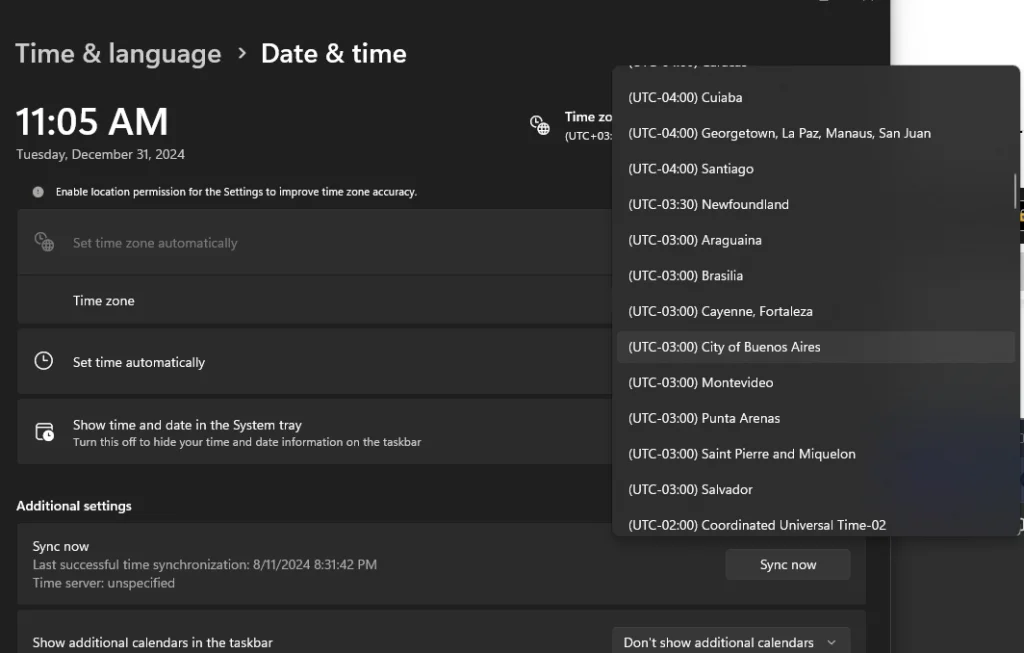
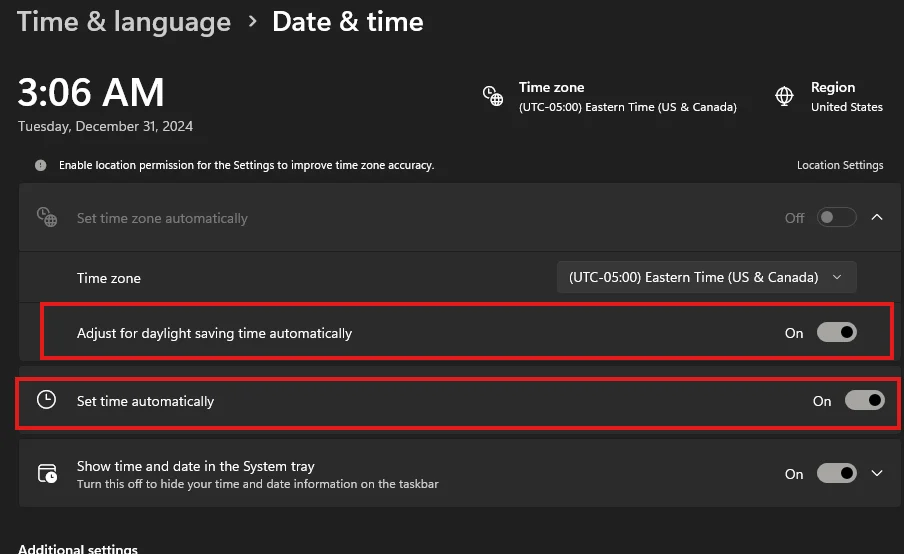
On Mac:
- Go to System Settings > General > Date & Time.
- Enable Set time & date automatically and Set time zone automatically.
You May Like: How to Fix & Unfreeze a Frozen Computer in Windows 10/11?
7. Try the Web Version of Discord
If the app isn’t working, use the web version:
- Navigate to Discord Web.
- Log in to your account.
8. Clear Cache Files
On Windows:
- Press
Windows Key + Rto open Run. - Type
%appdata%and press Enter. - Delete the Discord folder.
- Repeat the process with
%localappdata%.
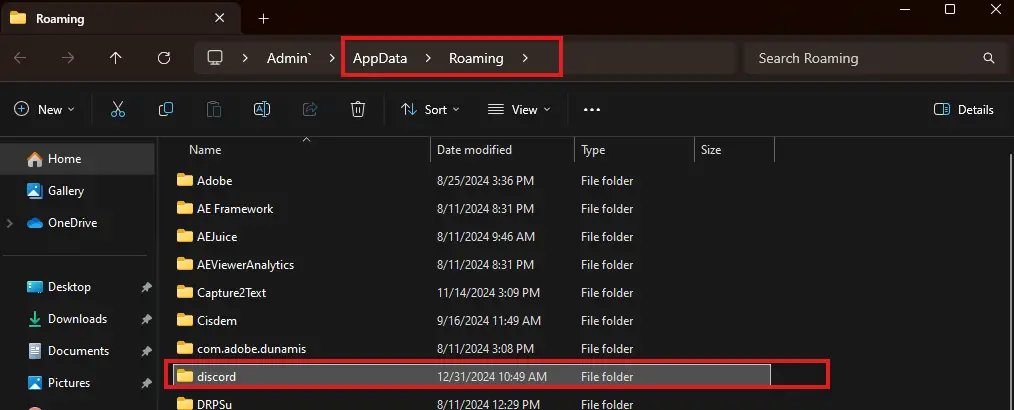
%appdata% and press Enter, then Delete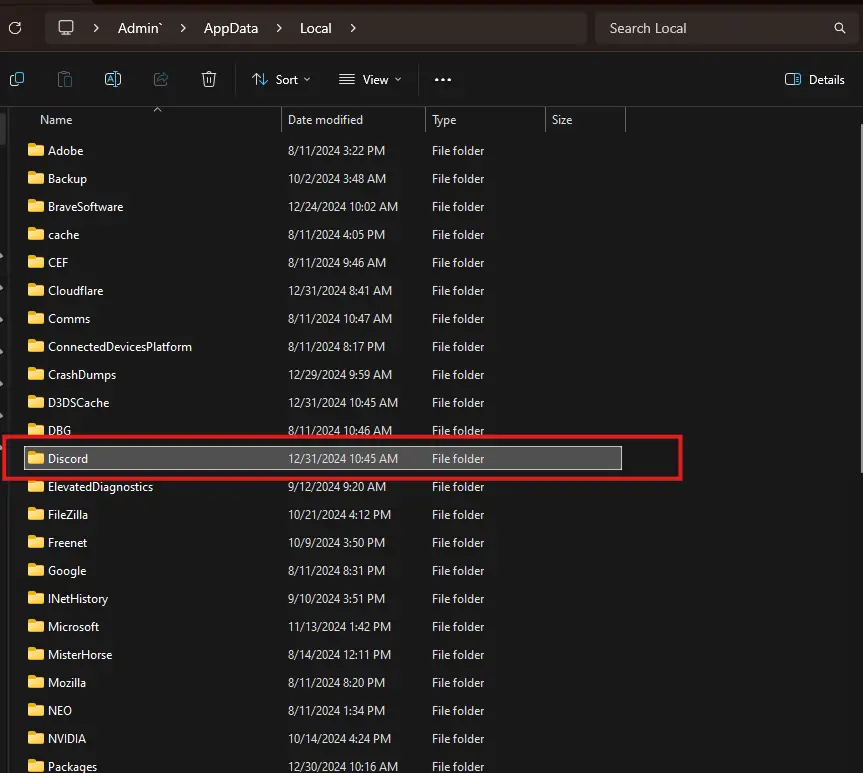
%localappdata%, Then Delete On Mac:
- Open Finder and select Go to Folder.
- Enter
~/Library/Application Support/discord. - Delete the Cache, CodeCache, and GPUCache folders.
9. Scan for Corrupted System Files
On Windows:
- Open Command Prompt as an administrator.
- Type
sfc /scannowand press Enter.
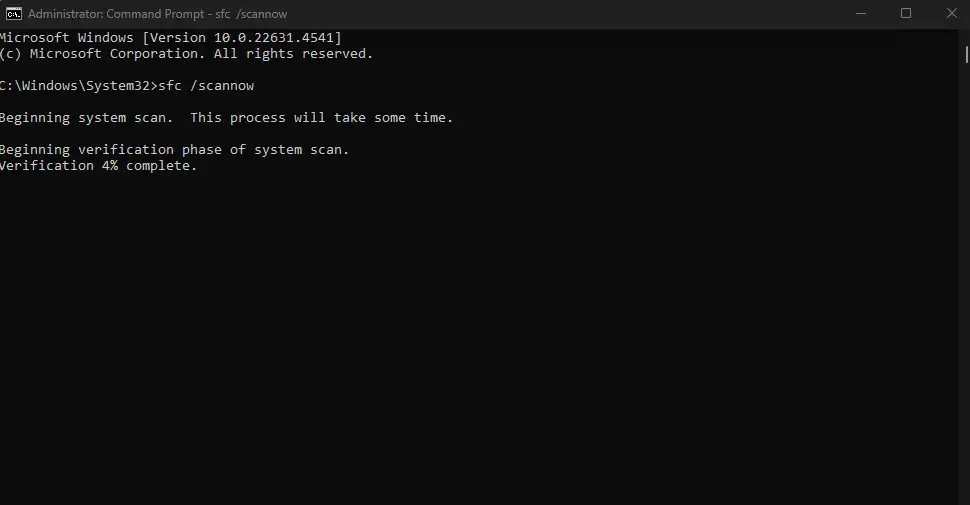
On Mac:
- Open Disk Utility.
- Select your drive and click First Aid.
10. Flush DNS
On Windows:
- Open Command Prompt as an administrator.
- Type
ipconfig /flushdnsand press Enter.
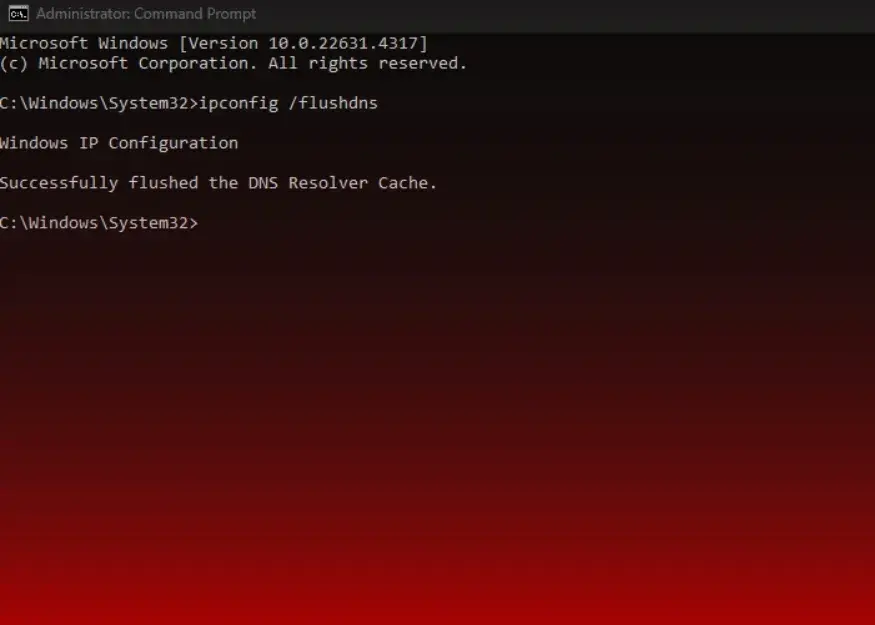
On Mac:
- Open Terminal.
- Use the command:
sudo dscacheutil -flushcache; sudo killall -HUP mDNSResponder.
11. Check Proxy Settings
On Windows:
- Open Control Panel > Network and Internet > Internet Options.
- Go to the Connections tab > LAN Settings.
- Ensure Automatically detect settings is checked and Use a proxy server is unchecked.
On Mac:
- Go to System Settings > Network.
- Select your connection > Proxies.
- Disable any active proxies.
12. Reinstall Discord
Reinstalling can fix corrupted installations:
Uninstall Discord:
- On Windows: Go to Control Panel > Programs and Features > Uninstall Discord.
- On Mac: Drag Disco,rd from Applications to the Trash.
Reinstall Discord:
- Download the latest version from Discord’s official website.
- Follow the installation prompts.
You May Like: How to Protect Yourself While Browsing the Dark Web Safely in 2025/2024: Step by Step
More Tips For You
- Keep Your System Updated: Ensure your operating system and drivers are updated.
- Disable Antivirus: Some antivirus programs may be blocking Discord. Just turn them off while checking if Discord opens.
- Contact Support: If all else fails, just contact Discord Support.
In The End
Most of the time, fixing the issue of Dis,cord not opening is fairly simple. You can fix the problem easily by following these simple methods: check your internet connection, reinstall the app, etc. Always do regular updates to your system and clear cache files to avoid future complications with it. Should you still encounter a similar issue that persists, you shouldn’t hesitate to contact Dis,cord’s support team.