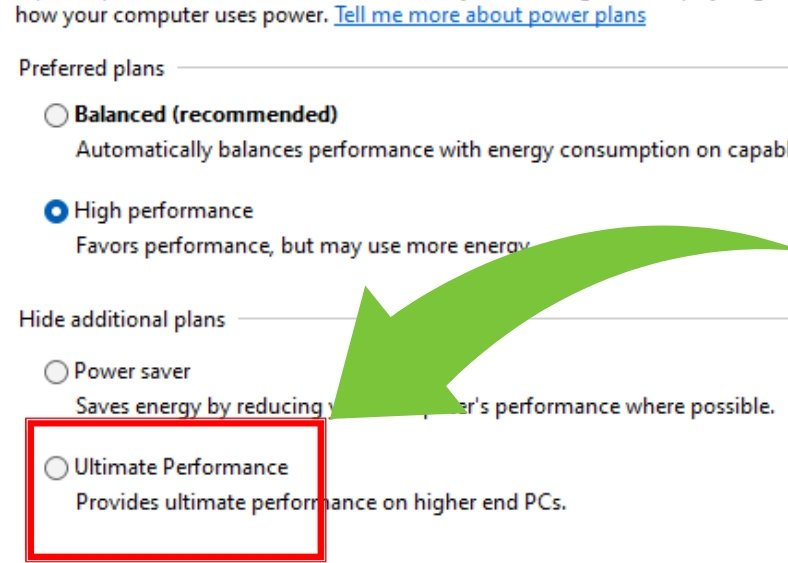With today’s rapid pace of progress in technology, maximizing performance from a Windows 10 or Windows 11 PC can result in a huge difference. Are you a hardcore gamer? A professional who designs 3D and wants to get the best from the machine? Ultimate Performance Power Plan is the ongoing exception that you should look into. This guide will take you into the depths of the concept, defining the Ultimate Power Performance Plan, pros, cons, and three bulletproof methods of enabling it. Let’s begin!
What is the Ultimate Performance Power Plan?
Indeed, Windows has several power plans that are designed to optimize the performance of a system with respect to energy consumption.
- Balanced: The CPU speed varies according to the job.
- Power Saver: This plan can be used to conserve battery power by dimming the screen and decreasing the processing performance.
- High Performance: CPU speed most of the time, but performance is prioritized above everything else.
- Ultimate Performance: All fine-grained power management micro-latency takes one step farther from High Performance. It holds the processor in minimum state at a constant 100% and takes out other power-saving features like hibernation and low-power USB states to maximize performance.
This Ultimate Performance Power Plan was introduced in 2018 and is thus applicable only to super-high-end PCs, such as those which workstations. However, with some tweaks, it can be enabled on most systems running Windows 10 or 11.
Step-by-Step How to Enable Ultimate Performance Power Plan
Here are three easy means to activate this power plan on your system:
Method 1: Using Control Panel
1. Open Control Panel:
- Press the Windows key, type “Control Panel” in the search bar, and press Enter.
2. Navigate to Power Options:
- Set the view to “Category” and click Hardware and Sound > Power Options.
3. Activate Ultimate Performance:
- If visible, select “Ultimate Performance” under “Show additional plans.”
- To customize, click Change plan settings next to it.
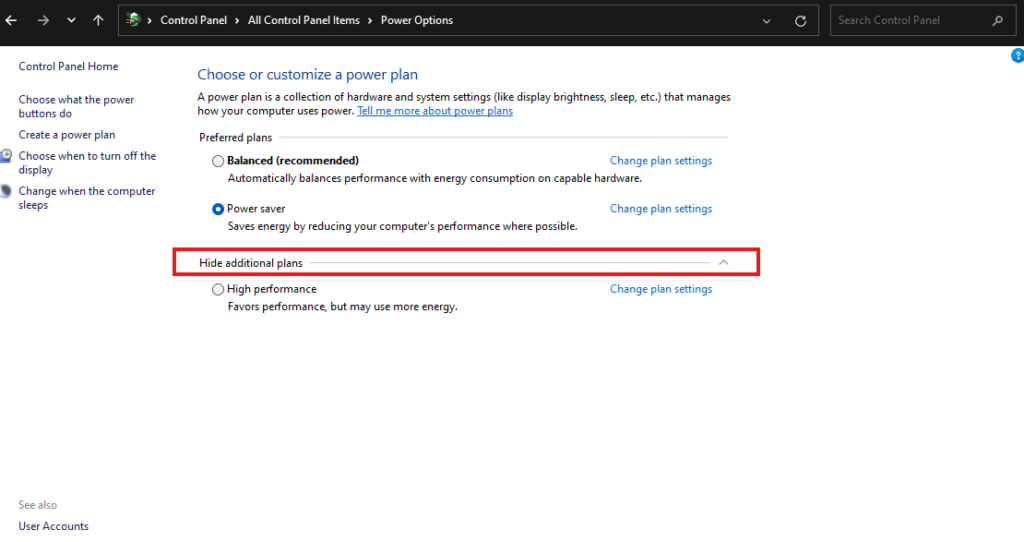
Troubleshooting:
If “Ultimate Performance” is not listed:
- Proceed to Method 2 or Method 3.
Method 2: Using Command Prompt or PowerShell
- Run as Administrator:
- Press Windows + X and select “Command Prompt (Admin)” or “Windows PowerShell (Admin).”
- Enable the Plan:
- Type the following command and press Enter:
powercfg -duplicatescheme e9a42b02-d5df-448d-aa00-03f14749eb61
- Type the following command and press Enter:
- Verify Activation:
- Open the Power Options page in Control Panel, and you should now see the Ultimate Performance plan available.
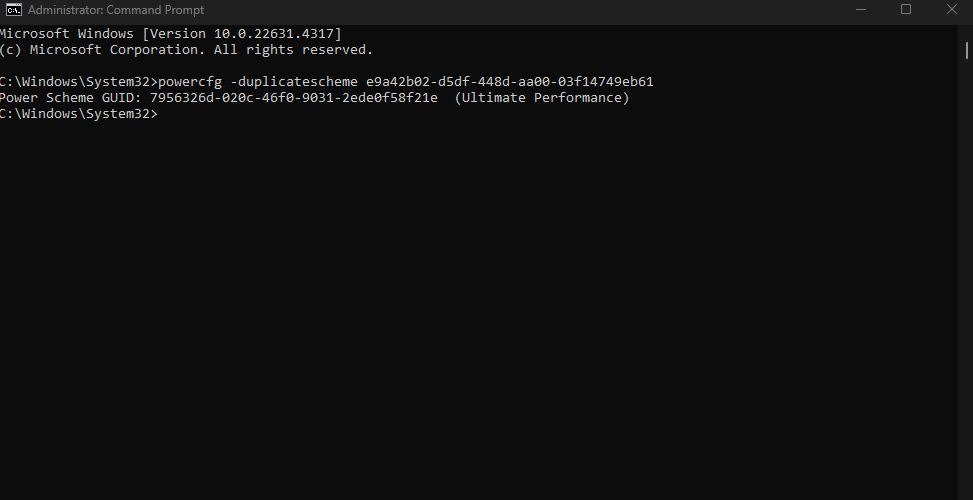
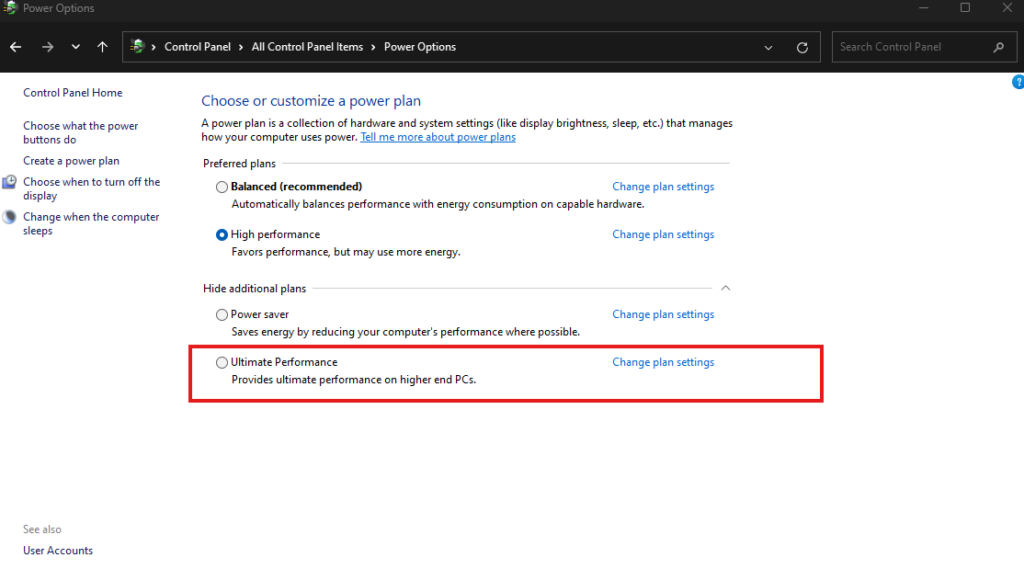
Additional Commands for Windows 11:
If the plan doesn’t appear, disable Modern Standby:
reg add HKLM\System\CurrentControlSet\Control\Power /v PlatformAoAcOverride /t REG_DWORD /d 0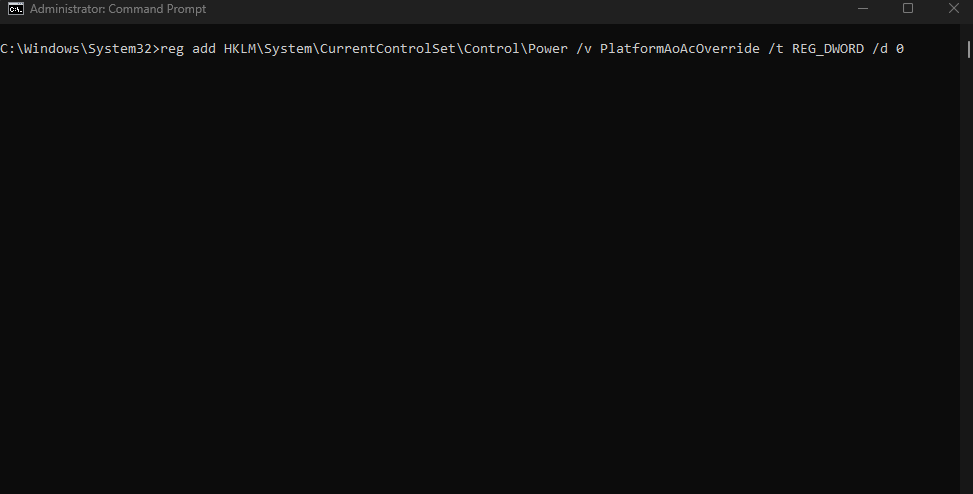
- Restart your PC and re-run the activation command.
You May Like: How to Fix High Memory and CPU Usage on Windows 11 or Windows 10
Method 3: Creating a Custom Power Plan
In case you cannot access the Ultimate Performance plan, you have the choice of customizing a plan to your liking with comparable features:
Create a New Power Plan:
- Open Control Panel > Power Options and click “Create a power plan.”
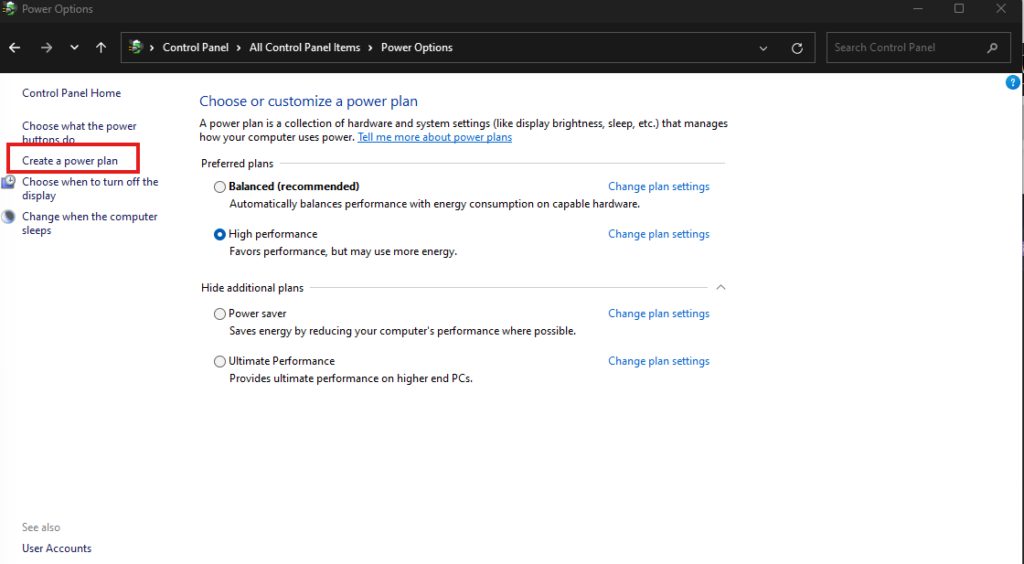
Name Your Plan:
- Choose “High Performance” as base and name it any name you want, and proceed (Click Next).
Customize Advanced Settings:
- Click Change plan settings > Change advanced power settings.
- Modify the following:
- Processor Power Management:
- Minimum State: 100%
- Maximum State: 100%
- Hard Disk:
- Turn off: Never
- PCI Express:
- Link State Power Management: Off
You May Like: Speed Up Your Windows 11: Tips and Tricks for a Faster PC
Why Use the Ultimate Performance Power Plan?
Gains:
- Improved Performance At or Above Level: For most user scenarios, but gaming, video editing, and 3D CAD modeling require the highest performance levels.
- Less Latency: A feature that will have little or no impact on switch-to-switch power saving delay.
- Speed Consistency: Hardware like CPUs and hard drives keeps running optimally.
Disadvantages:
- Higher Power Consumption: Not good for laptop use because it draws more energy.
- Heat: Maintaining constant high performance may lead to increased temperature inside the system and may require adequate cooling.
- Shortened Lifespan of Hardware: Running at peak performance continuously would reduce the strength of the components.
Pro Tips for Effective Use
- Quality of Cooling: Sufficient cooling is availed for desktop or laptop systems with this plan.
- Monitoring the performance of a system: Utilize either a third-party utility like Process Lasso or Windows Task Manager in tracking the way the CPU and GPU have been used.
- Disable when not in use: Another switch back to the balanced plan is during an easier task to save and maybe avoid wear and tear on the components.
Conclusion
When most PC users think of power plans, they usually have one thing in mind-the Ultimate Performance Power Plan. It is, however, important to weigh the benefits this has against its higher energy consumption and possibly reduced lifetime of hardware. Any of the three methods mentioned previously can be used to turn this option on and unlock the hidden potential of your Windows 10/11 PC.