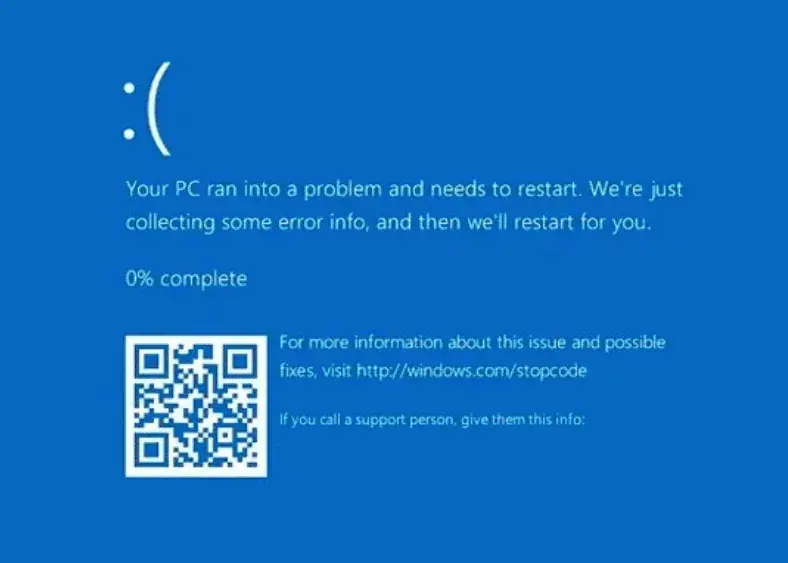Indeed, it is annoying and disturbingly awkward for a computer to freeze up, particularly when it does so during a critical task or during multi-tasks. Whether this is the first time that it has happened or it keeps recurring, learning what causes and how to fix it will save several minutes and much hassle. This complete guide will help you along the way to getting your Windows 10/11 PCs unfreezing and keeping them free from future occurrence.
Why Does Your Computer Freeze?
Such issues which affect the freezing of the computer are all types of software and hardware issues such as:
| Possible Causes | Description |
|---|---|
| High CPU or Memory Usage | Resource-intensive programs or processes. |
| Outdated Drivers | Graphics, audio, or other drivers causing conflicts. |
| Software Bugs or Malware | Faulty programs or malicious software. |
| Overheating | Inadequate cooling systems. |
| Faulty Hardware | RAM, hard drive, or GPU issues. |
Quick Fixes to Unfreeze a Windows PC
1. Wait for the System to Respond
A personal computer may freeze intermittently while running various tasks. Waiting some seconds to a minute might allow the system to recover all by itself, especially if the cause is temporary spikes in resources.
2. Close Unresponsive Applications
A non-responsive application may freeze up everything on the system. Try the following action steps to close it:
- Try closing the currently active application, press
Alt + F4. - If this fails, you can alternatively press
Ctrl + Alt + Deleteand select the Task Manager. - In Task Manager, you can navigate to the Processes tab and identify applications that are taking up too much CPU or memory.
- Select the offending application by clicking on its name and selecting End Task from the menu to force it to close. You can also right-click with your mouse and select End Task. This procedure will stop the program and might, however, loss data that has not been saved.

3. Restart Windows Explorer
Restarting Windows Explorer usually helps when your taskbar or desktop becomes unresponsive.
- Open Task Manager using
Ctrl + Shift + Esc. - Find Windows Explorer under the Processes tab.
- Right-click on it and select Restart. This action refreshes the graphical interface without requiring a full reboot.

4. Use Hotkey to Restart Graphics Drivers
In case the problem is graphics-related, you can reset drivers:
- Press
Windows + Ctrl + Shift + B. This shortcut restarts your PC’s graphics driver, often resolving display freezes. You may notice a brief screen flicker during the process.
5. Lock the PC and Reboot
If the system doesn’t respond, you can try locking it:
- Press
Windows + Lto lock the screen. - From the sign-in screen, click the power button in the lower-right corner and choose Restart.
You May Like: How to Fix Empty-Blank Windows 11/10 Security or Windows Defender in 2025?
Forced Reboot for a Completely Frozen PC
In case other remedial methods fail, perhaps one will have to switch to a forced reboot:
- Find the power button on your computer.
- Push and hold that button for at least 10 seconds until the system shuts down completely.
- Wait a few seconds, then press the power button again to restart the computer.
Warning: Forced shutdowns can cause data loss or corruption. Use this method only as a last resort.
Advanced Solutions for Persistent Freezing
1. Check for Malware and Viruses
Malicious software can cause frequent freezing. Conduct a thorough scan:
- Using Windows Security: Go to Settings>Update & Security>Windows Security>Virus & threat protection. Choose between Quick Scan and Full Scan for a complete check.

2. Update Drivers
Outdated drivers are a common cause of system instability:
- Open Device Manager by searching for it in the Start menu.
- Right-click the device you suspect (e.g., graphics card) and choose Update Driver.
- Select Search Automatically for Updated Driver Software to let Windows find the latest version.

3. System Restore
If freezing started right after an update or software installation, restore your system to a previous stage:
- Open the Control Panel.
- Navigate to System > System Protection.
- Select System Restore, choose a restore point, and follow the steps, Below.
1. Search for “Create a Restore Point”:
Press Win and type Create a Restore Point in the search bar, then press Enter.
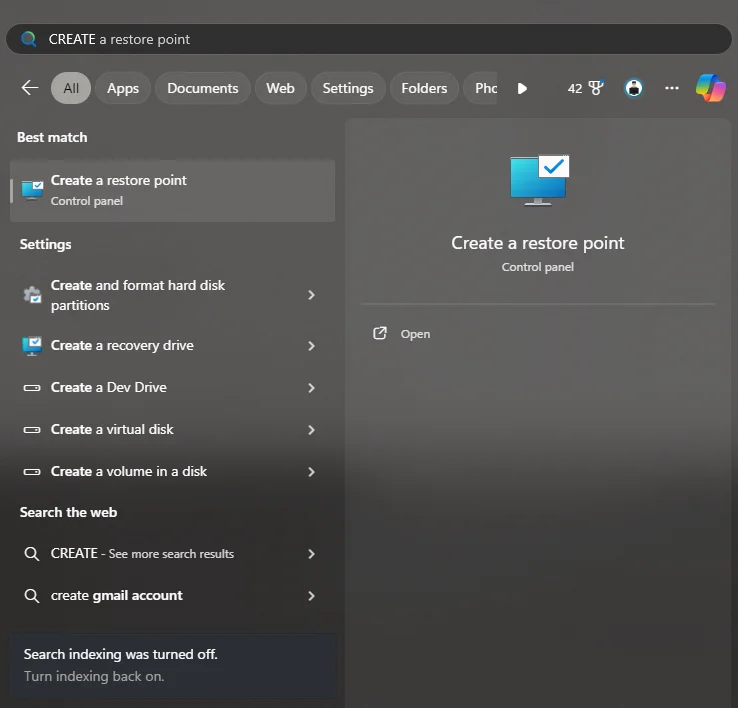
Open System Restore, under the System Protection tab, click System Restore.
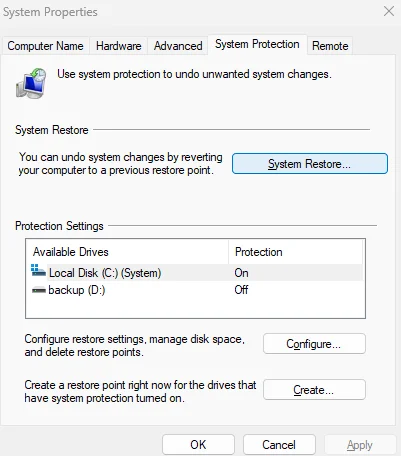
3. Select a Restore Point:
Choose a restore point from before the issue occurred. If needed, click Show more restore points to see additional options.
4. Confirm Your Selection:
Click Next, examine the attributes of the restore point, and then finalize with Finish.
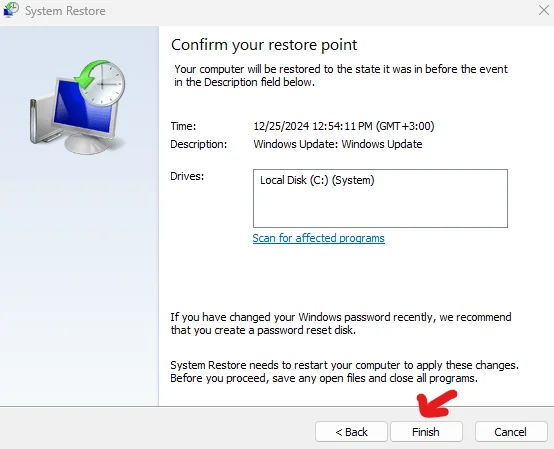
5. Restore and Restart:
Your computer will restart and perform the system restore. Once complete, check if the issue is resolved.
You May Like: How to Fix “Failed to locate Framework.dll” Error on Windows 10/11 In 2025
4. Check for Overheating
Overheating can trigger system freezes. To address this:
- Ensure your PC is properly ventilated.
- Clean dust from fans and vents using compressed air.
- Use monitoring tools like HWMonitor to check CPU and GPU temperatures.
5. Run Hardware Diagnostics
Identify faulty hardware components:
- RAM: Use the Windows Memory Diagnostic Tool by pressing
Windows + R, typingmdsched.exe, and selecting Restart now and check for problems. - Hard Drive: Open Command Prompt as an Administrator and run
chkdsk /f /rthen typeYthen Enter, to detect and fix disk errors.

Windows + R, typing mdsched.exe, and selecting Restart now and check for problems.
chkdsk /f /r to detect and fix disk errors.6. Run System File Checker (SFC) to Repair Corrupted Files
System file corruption can cause instability and freezing. Use the SFC tool to check and repair these files:
- Open Command Prompt as an Administrator:
- Press
Windows + S, type cmd, right-click Command Prompt, and select Run as Administrator.
- Press
- In the Command Prompt window, type the following command and press Enter:
sfc /scannow - Wait for the scan to complete. If any issues are found, the tool will attempt to fix them automatically.
- Restart your computer to ensure the changes take effect.
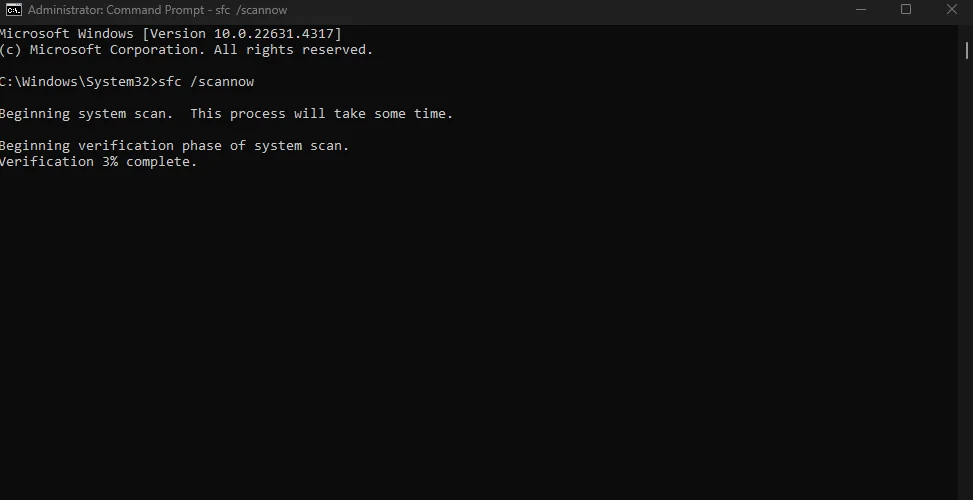
7. Reinstall Windows
If all else fails, reinstalling Windows can provide a clean slate:
- Go to Settings > Update & Security > Recovery.
- Under Reset this PC, click Get Started.
- Choose whether to keep or remove personal files, then follow the instructions.
Pro Tip: Back up important data before reinstalling Windows.
Preventative Measures to Avoid Freezes
Adopt these practices for less freezing later:
- Keep Software Updated: Regularly update Windows, drivers, and applications to benefit from stability improvements.
- Monitor Resource Usage: Use Task Manager to identify programs consuming excessive resources.
- Run Regular Maintenance: Clean temporary files with tools like CCleaner or Windows Disk Cleanup.
- Upgrade Hardware: Add more RAM or upgrade to an SSD to improve overall performance.
| Preventative Measure | Impact |
| Regular Updates | Fixes known bugs and improves system stability. |
| Resource Monitoring | Identifies problematic programs. |
| Hardware Upgrades | Reduces lag and prevents system bottlenecks. |
You May Like: How To Fix ERROR_TOO_MANY_DESCRIPTORS in Windows 10/11
FAQs
1. What if my PC freezes during startup?
Try booting into Safe Mode:
- Restart the PC and press
F8repeatedly before Windows loads. - Choose Safe Mode from the options menu to troubleshoot.
2. Can a single app cause the system to freeze?
Definitely poor optimization of applications may be a cause for freezing but one should always ascertain that all apps are updated or changed to other alternatives when the freezing persists.
3. What tools can help diagnose freezing issues?
| Tool | Function |
| Reliability Monitor | Reviews system stability and identifies issues. |
| BlueScreenView | Analyzes blue screen crashes for insights. |
Conclusion
Although every person’s work may be hampered by a frozen computer, fortunately for all, almost every freezing issue can be solved with good troubleshooting. The DIY guide touches on everything-from simple solutions like closing an unresponsive application to sophisticated techniques utilizing the hardware diagnostics and System File Checker. Once one pinpoints the root cause of the freezes, be it overheating or malware or outdated drivers, then the right solution can be applied.
Preventive measures, such as system and driver updates, resource usage monitorization, and proper ventilation will reduce susceptibility by almost a stellar level. More RAM and switching to an SSD are among examples of hardware upgrades that will improve performance and stability.
If you are really having a tough time, you can use the Windows Reliability Monitor Tools for the purpose; for all such cases, you may even have to go to a pro. Regular care and maintenance will ensure that your system works smoothly while increasing the lifespan of your PC. So one can be proactive and make his PC freeze very rarely.
It won’t take long before you can go-at an initial speed-on to break this dilemma with great confidence. A healthy PC also makes not only an efficient tool but an efficient peace of mind as well.