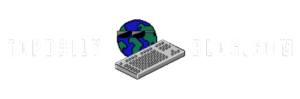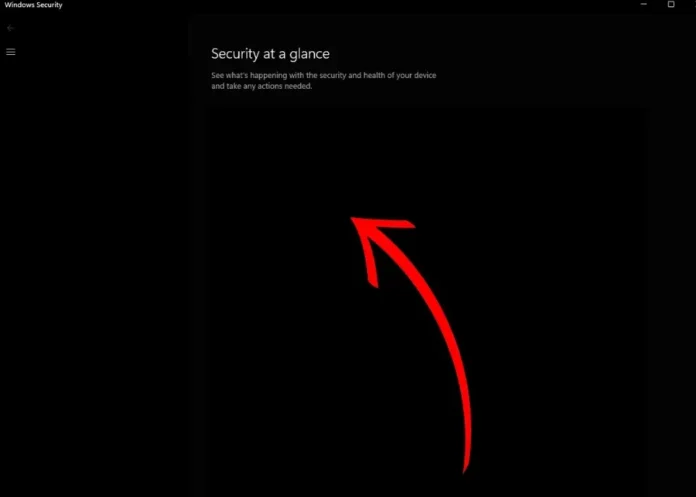Windows Security (formerly Windows Defender) is a vital necessity within Windows 11 and 10 because it protects your PC from viruses, malware, and other threats. Users have, however, faced a common problem whereby the security application of Windows, the Security app, is blank or empty, making it ineffective. This article will explore detailed fixes to solve the problem for you in 2025 to keep your system safe against threats.
Why Does the Windows Security App Go Blank?
But before we can delve into fixing the problem, we need to know the potential causes behind it such as:
- Corrupted System Files: Every missing or corrupted file in the Window-s system can bring about malfunctions on the applications.
- Conflicting Third-Party Software: The interference of some of the security programs or antivirus software might affect the Window-s security.
- Out-of-Date or Incompatible Updates: Some update installations are done incorrectly or not fully and affect functionalities.
- Corrupted User Profile: App performance can be affected because of a corrupted user profile.
- Registry Problems: Registry entries, when corrupted, can lead to an error.
10 Methods with Step-by-Step Solutions
1. Reset the Windows Security App
Returning the app into its factory default configuration will help to eliminate less severe faults.
Take That: A reset doesn’t remove your security configurations but refreshes the app’s state.
- Open Settings > Apps > Installed Apps.
- Search for Windows Security and click on Advanced Options.
- Scroll down and click Repair, if it didn’t work try Reset.
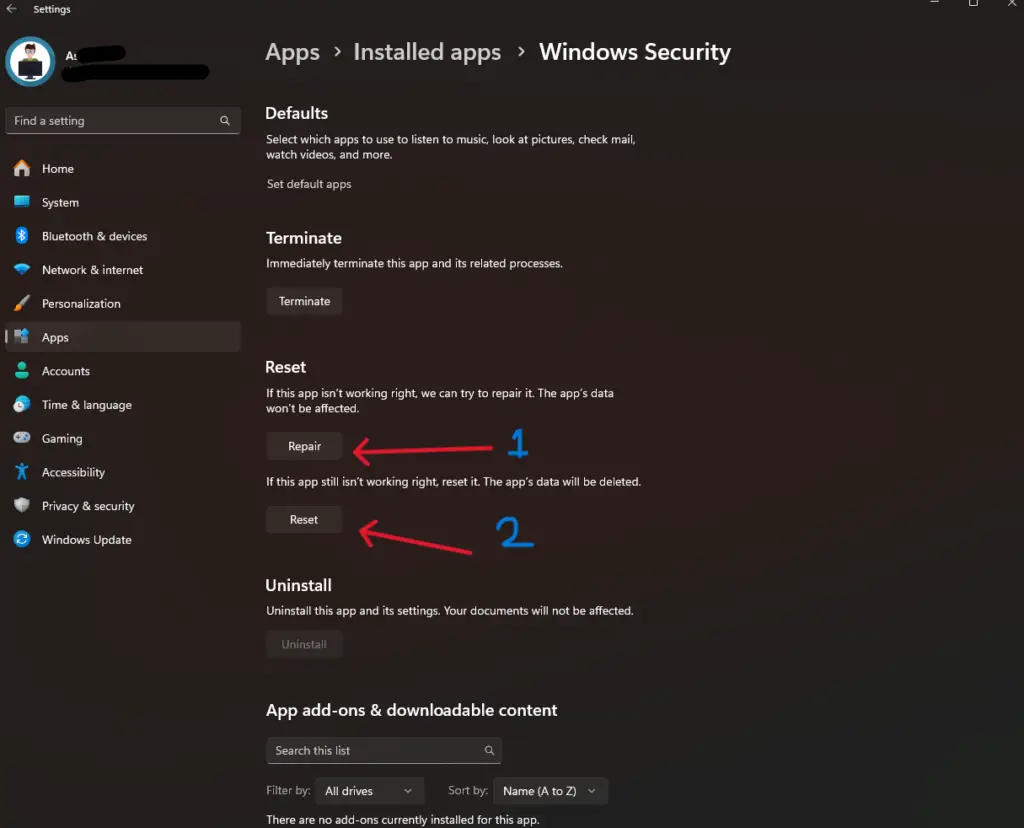
OR you can use PowerShell, Search For Power Shell With Your Window Search, For Windows PowerShell and run it as Administrator. To let PowerShell do the job for you just copy the command below, paste it then click enter:
Get-AppxPackage Microsoft.Windows.SecHealthUI | Reset-AppxPackage
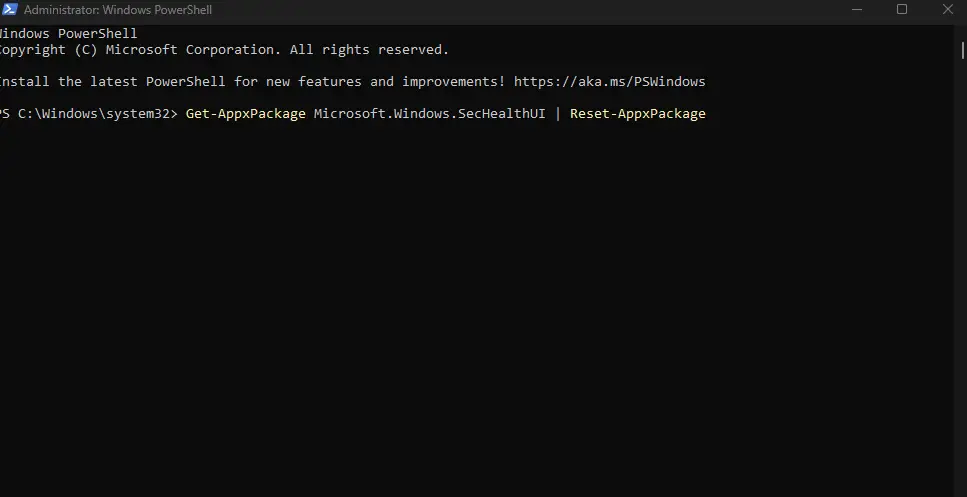
2. Check for Conflicting Third-Party Software
- Temporarily disable or uninstall third-party antivirus programs.
- Restart your system and verify if the issue persists.
- If the app works, consider replacing the conflicting software with a compatible one.
You May Like: How To Fix Packet Loss: Causes, Effects, and Fixes 2025/2024
3. Run Windows Troubleshooter
Windows has its built-in troubleshooters that can be used for detecting and fixing problems:
- Open Settings > System > Troubleshoot > Other Troubleshooters.
- Locate the Windows Security Troubleshooter and run it.
4. Update Windows
Running an old version of the system can cause compatibility problems.
- Navigate to Settings > Update & Security > Windows Update.
- Click Check for Updates and install any available updates.
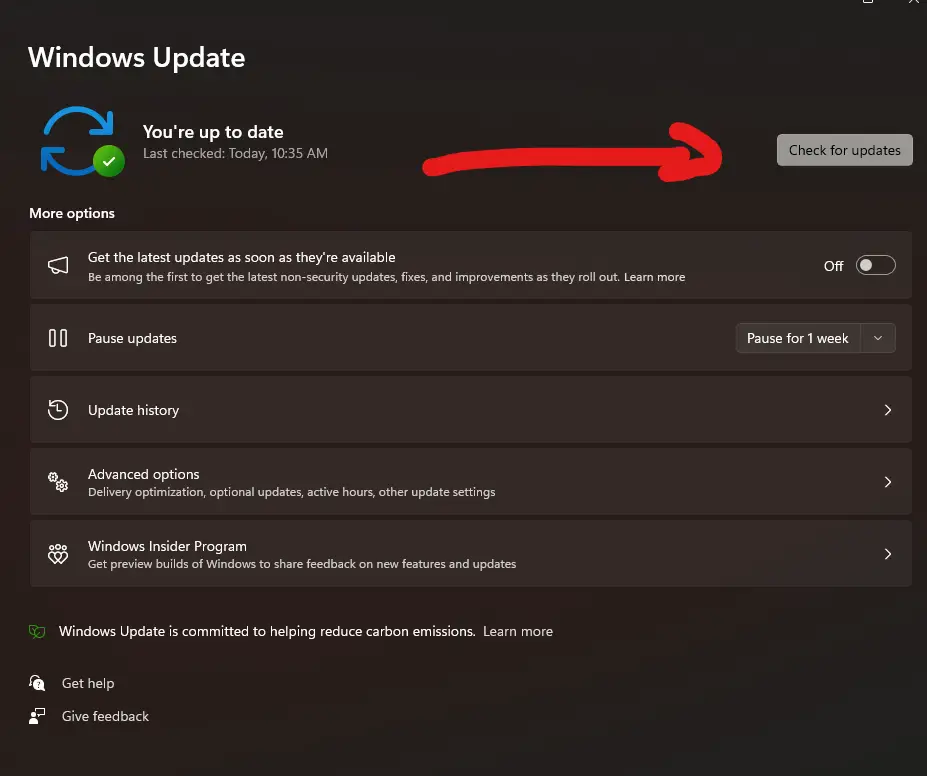
Note: Always restart your PC after installing updates.
5. Repair System Files Using SFC and DISM
The tools, System File Checker (SFC) as well as deployment image servicing, and management (DISM) can repair damaged files in computers:
- Open Command Prompt as Administrator.
- Run the following commands one at a time:
sfc /scannow
Then Next Command:DISM /Online /Cleanup-image /RestoreHealth - Restart your PC after the scans complete.
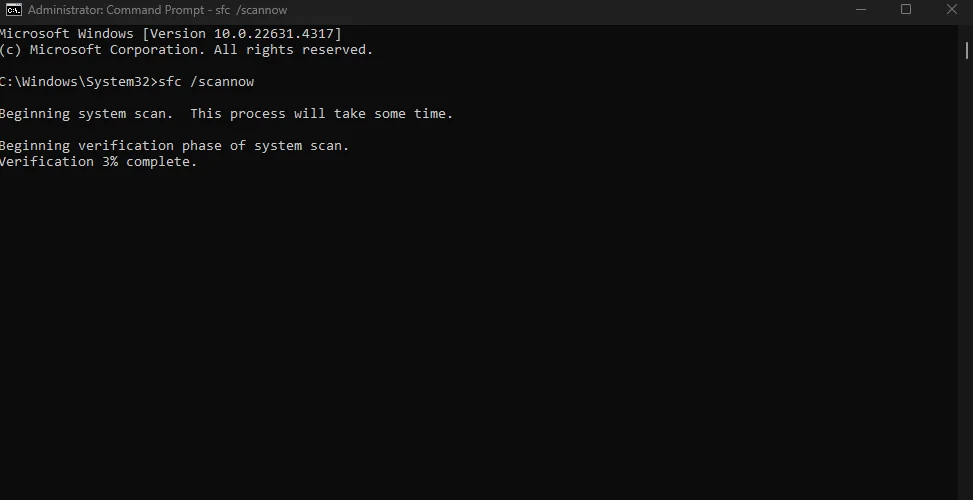
sfc /scannow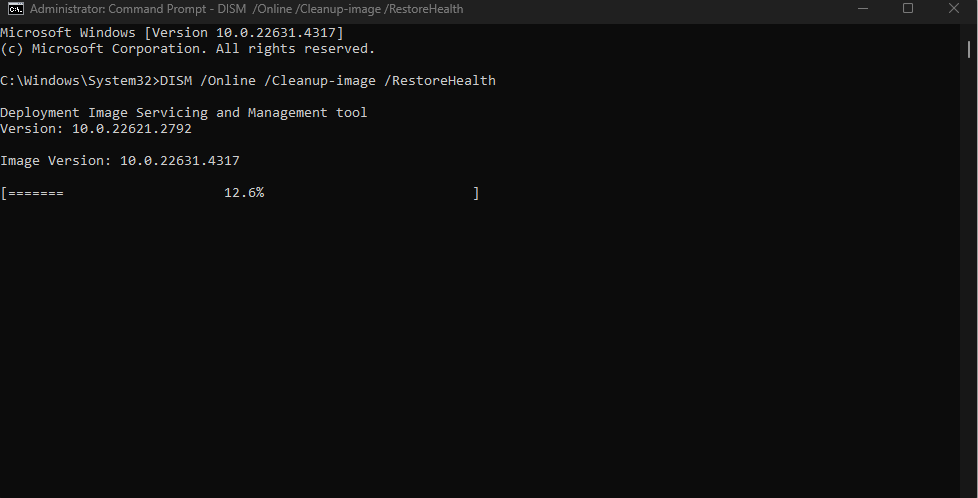
DISM /Online /Cleanup-image /RestoreHealth6. Re-register the Windows Security App (Optional)
When you re-register app, it can resolve some problems that might have happened due to incorrect settings:
- Open PowerShell as Administrator.
- Enter the following command:
Get-AppxPackage Microsoft.SecHealthUI -AllUsers | Reset-AppxPackage - Restart your system to apply changes.
7. Create a New User Profile (Optional)
That might be due to the problem of a corrupted user profile. One might remedy this by creating a new profile:
- Open Settings > Accounts > Family & Other Users.
- Click Add Account and follow the on-screen instructions.
- Log into the new account and check if the issue persists.
8. Modify Registry Settings
Warning: Editing the registry can be risky. Back up your data before proceeding.
- Press
Win + R, typeregedit, and press Enter. - Navigate to the following path:
HKEY_LOCAL_MACHINE\SOFTWARE\Microsoft\Windows Defender - Ensure all keys and values are intact. Correct any inconsistencies.
Check if:
Registry Path:
Navigate to HKEY_LOCAL_MACHINE\SOFTWARE\Microsoft\Windows Defender in Registry Editor.
Keys to Check:
- DisableAntiSpyware: Ensure it’s not set to 1 (which disables Defender), or set to 0 (enabled).
- Real-Time Protection: Ensure the key exists and is set to 1 (enabled).
- Start (WinDefend): Verify the Start value in
HKEY_LOCAL_MACHINE\SYSTEM\CurrentControlSet\Services\WinDefendis set to 2 (automatic).
Create/Modify Keys:
- DisableAntiSpyware: If missing, create it as DWORD (32-bit) and set to
0. - Real-Time Protection: If missing, create it as DWORD (32-bit) and set to
1. - Start (WinDefend): If missing or incorrect create it as DWORD (32-bit)set it to
2.
Additional Paths to Check:
HKEY_LOCAL_MACHINE\SOFTWARE\Policies\Microsoft\Windows Defender— Ensure DisableAntiSpyware is0.HKEY_CURRENT_USER\Software\Microsoft\Windows Defender— Check for DisableAntiSpyware or related values.
9. Perform a System Restore
In case the problem has occurred recently, performing a system restore may solve the issue:
- Search for Create a Restore Point in the Start Menu.
- Click System Restore and select a restore point before the issue occurred.
- Follow the prompts to restore your system.
1. Search for “Create a Restore Point”:
Press Win and type Create a Restore Point in the search bar, then press Enter.
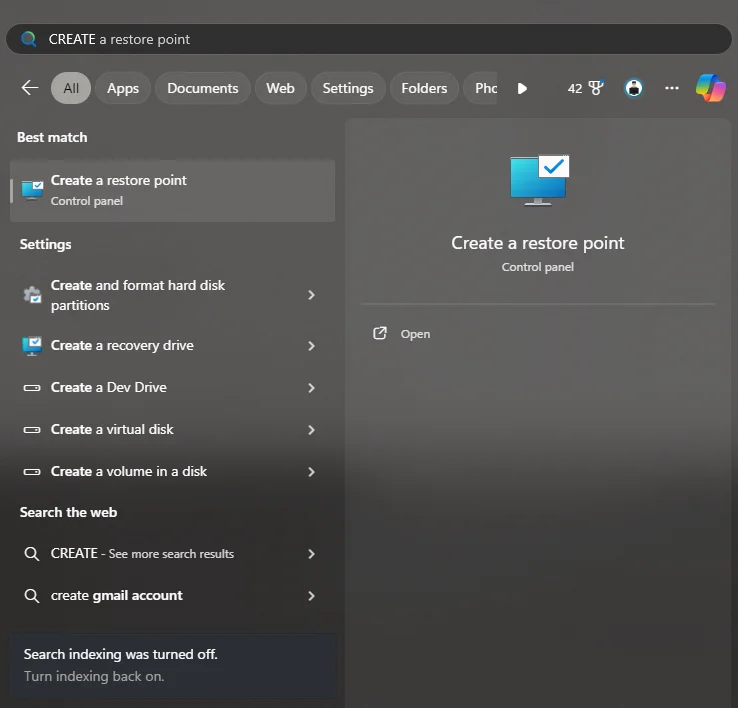
Open System Restore, under the System Protection tab, click System Restore.
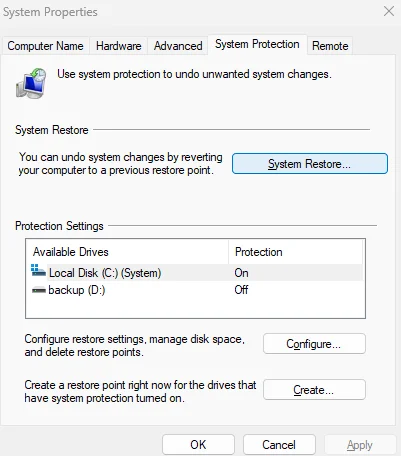
3. Select a Restore Point:
Choose a restore point from before the issue occurred. If needed, click Show more restore points to see additional options.
4. Confirm Your Selection:
Click Next, review the restore point details, and then click Finish to confirm.
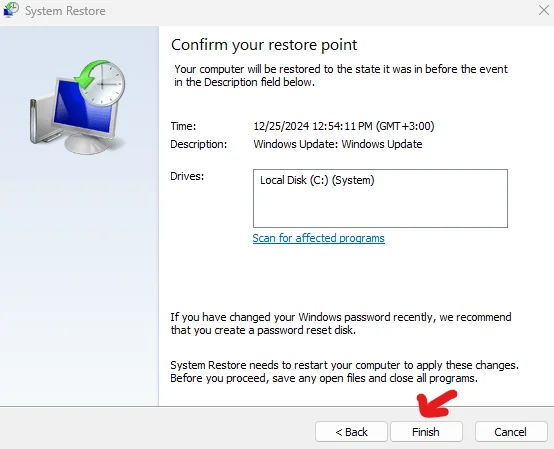
5. Restore and Restart:
Your computer will restart and perform the system restore. Once complete, check if the issue is resolved.
10. Reinstall Windows Security
In desperate times, reinstalling Window.s Security can be the final preventive measure to fix unrelenting problems:
- Open PowerShell as Administrator.
- Uninstall the app with this command:
Get-AppxPackage Microsoft.SecHealthUI -AllUsers | Remove-AppxPackage - To Reinstall from this command:
Get-AppxPackage -allusers Microsoft.Windows.SecHealthUI | Foreach {Add-AppxPackage -DisableDevelopmentMode -Register "$($_.InstallLocation)\AppXManifest.xml"}
You May Like: Fixing DirectX Errors in Windows 11/10: Comprehensive Guide
Challenges and Real-Life Scenarios
Challenge 1: Dependency on Third-Party Antivirus
Several users are inclined towards the usage of third-party antivirus software applications which create dissimilarities with Window.s Safety. It is quite important to identify them and remediate their problems.
Challenge 2: Enterprise Environment Restrictions
This might be the situation in corporate environments where the security policy restricts certain troubleshooting steps. This will require tight coordination with the IT departments.
Preventive Measures
- Keep your system and applications regularly updated.
- Don’t install more than one antivirus at one time.
- Use the built-in tools to check on system health.
- Backup regularly for unexpected faults.
Visual Aids
Windows Security vs. Third-Party Antivirus
| Feature | Windows Security | Third-Party Antivirus |
|---|---|---|
| Real-Time Protection | ✓ | ✓ |
| System Integration | ✓ | Limited |
| Cost | Free | Varies |
| Resource Usage | Low | Moderate to High |
Troubleshooting Windows Security Issues
- Check Updates
- Run Troubleshooters
- Reset/Reinstall
- Repair System Files
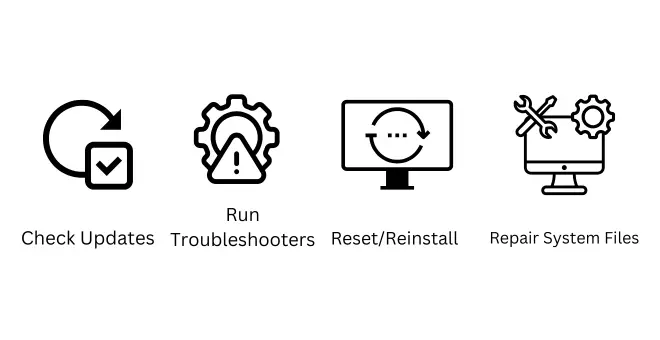
Conclusion
The above strategies may solve the Windows Security app blank issue in Windows 11 or Window.s 10. Resetting the app, repairing system files, and addressing any software conflicts maintain the protection provided by the system itself. Learning the root causes for everything and preventive measures would mean that similar problems could not occur later.