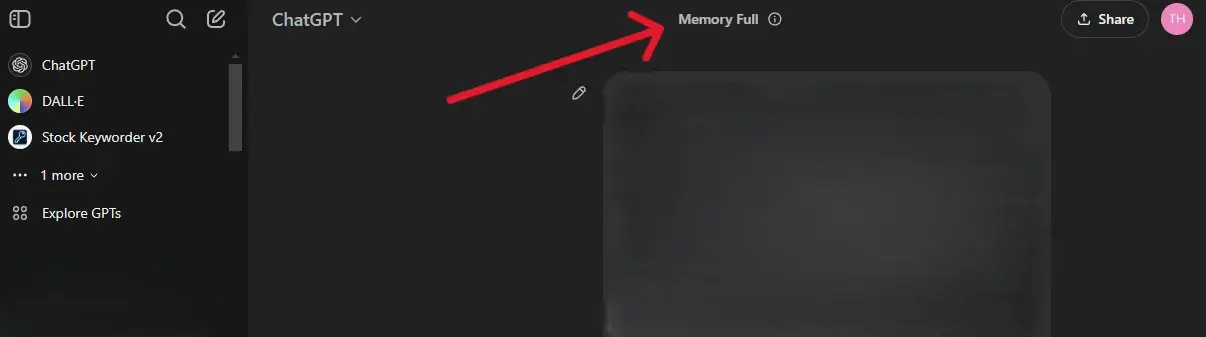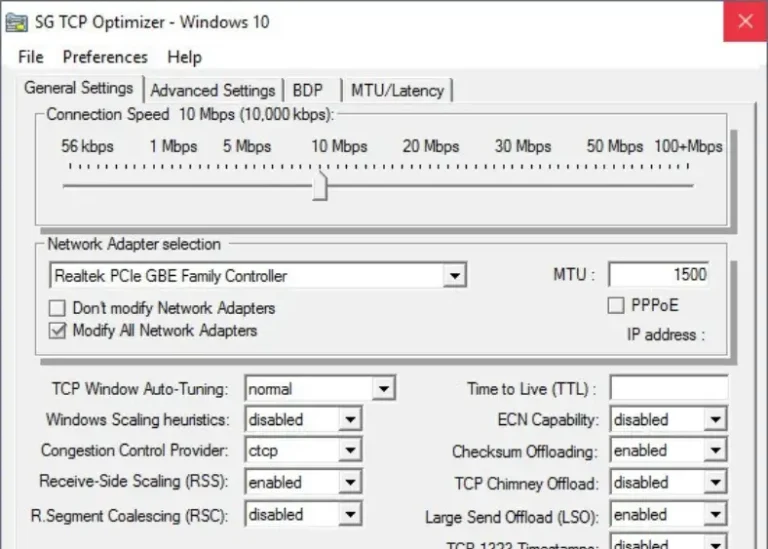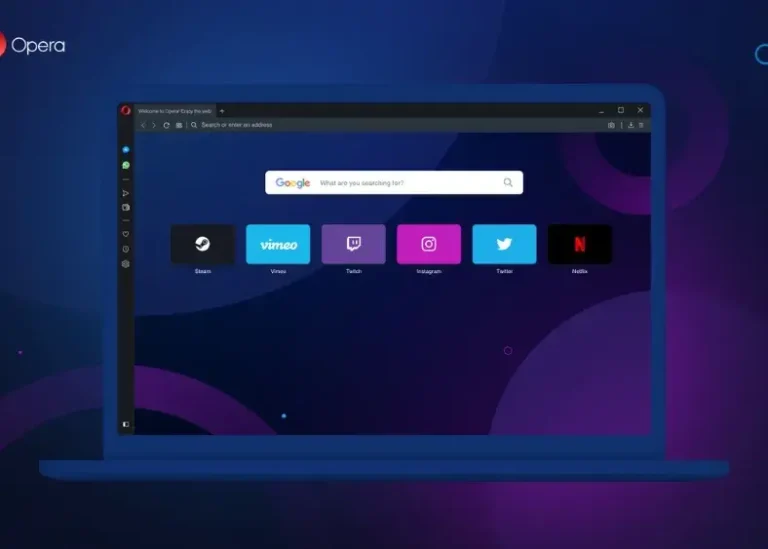Using memory management in ChatGPT creates opportunities to increase the encounter people have with this powerful AI tool. There might be aspects of personal privacy, organizing the remembering that one conjures up, or just clearing memory; learning to manage memory could perhaps be one interesting way to go about improving anybody’s interaction with ChatGPT. Here, we show How to Manage, Disable and Clear ChatGPT memory and provide a comprehensive overview.
Why Is Managing ChatGPT Memory Important?
ChatGPT undertakes to remind itself of the context from earlier sessions thus making the experience rather intimate and relevant. But, there are some of the users who prefer to control what ChatGPT Memory remembers by deleting all such information for privacy or organization reasons. Not just this, understanding how to manage memory is significant for a user intending to enhance engagement or ensure that the most important data is not kept.
Clearing or Deleting ChatGPT Memory Step-by-Step!
1. Access Settings:
- Click on your profile icon in the top-right corner of the ChatGPT interface.
- From the dropdown menu, select “Settings.”
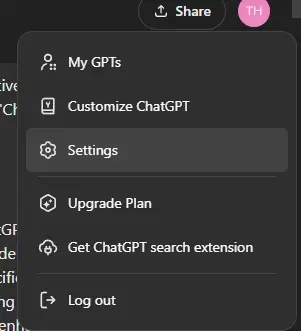
2. Navigate to Personalization:
- In the left pane of the Settings window, click on “Personalization.”
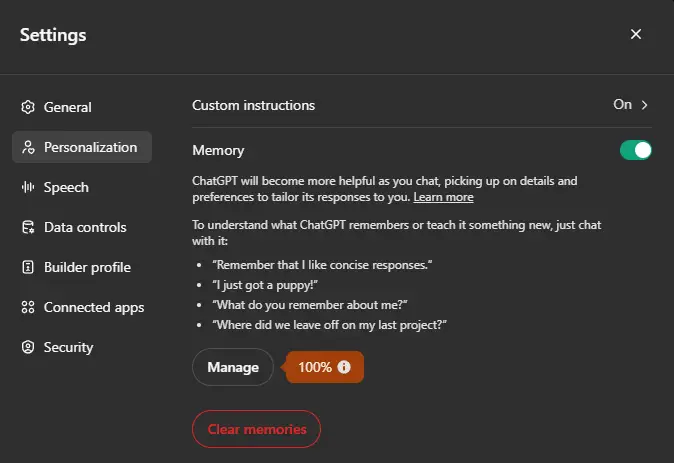
3. Manage Your Memories:
- Look for the “Manage” button and click it to open your list of memories.
- You will now see all the memories that ChatGPT currently holds.
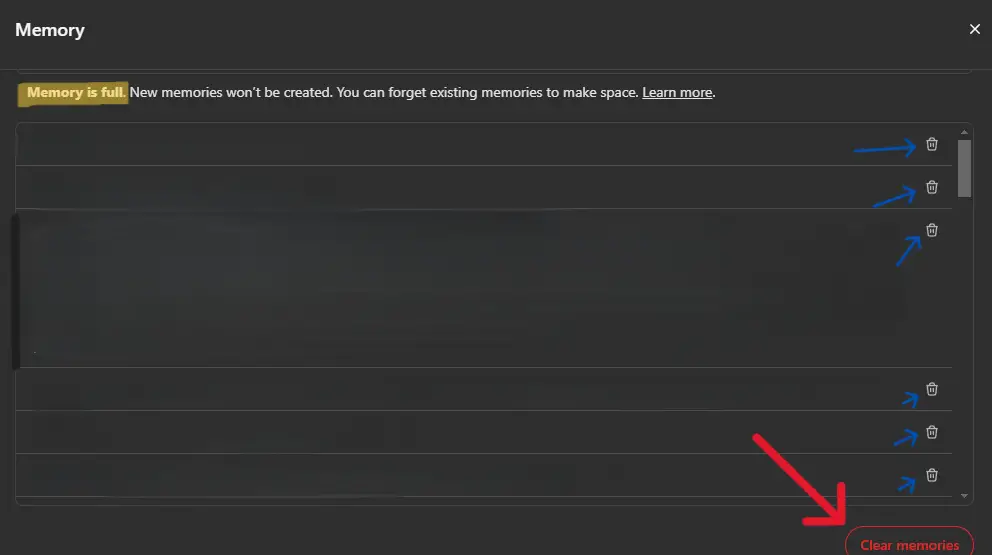
4. Delete Individual Memories:
- Find the memory you want to delete and click on the trash icon next to it.
- A confirmation popup will appear. Click “Forget” to confirm and delete that specific memory.
5. Clear All Memories:
- If you want to erase all memories, find the “Clear memories” button at the bottom of the list.
- Click it and confirm your choice when prompted.
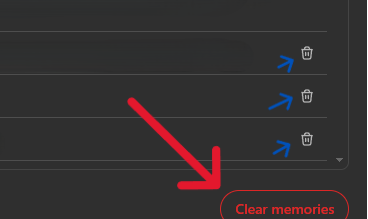
6. Direct Commands:
- If the memory feature is enabled, you can also directly ask ChatGPT to forget details. For example, you can say, “Forget that I am [Name].”
- Alternatively, you can command it to “Forget everything you’ve remembered.”
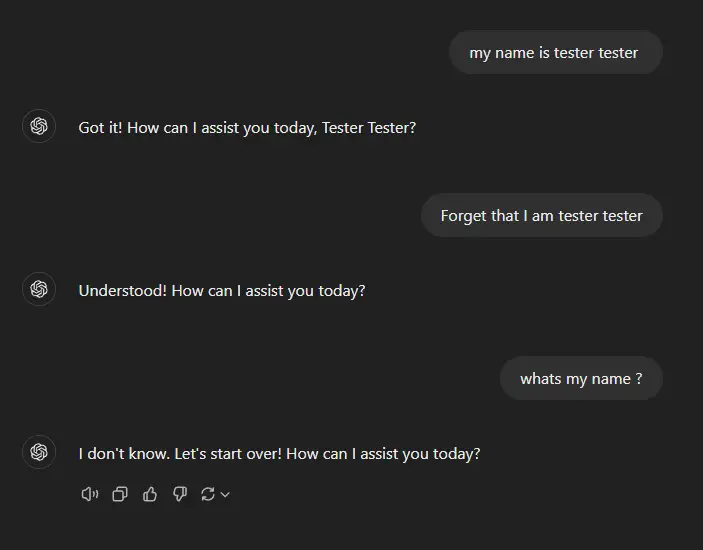
7. Account Deletion:
- Deleting your OpenAI account will permanently erase all stored information, including memories. Be aware that once your account is deleted, your memories will be permanently lost.
You May Like: How To Flush Dns On Windows 10/11 Step By Step! (Win, Mac, Linux, Chrome)
Increasing ChatGPT Memory
Per session, ChatGPT has a memory ceiling that cannot be inflated by users. But, it can be optimized in different ways for maximum performance:
Steps To Optimizing Memory Usage Particularly for Usage:
1. Review and Delete Unnecessary Information:
- You should revisit the list of memories and erase old or irrelevant memories to make space.
2. Use Direct Commands:
- You can ask ChatGPT to forget specific details from past conversations by saying things like, “Forget my last conversation about [Topic].”
3. Summarize Conversations:
- Ask ChatGPT to summarize the key points of your current discussion. Once you receive the summary, you can review it and decide what should be remembered or forgotten.
- For example, say “Store this summary in memory and forget the rest of the conversation.”
4. Disable Memory for Less Important Chats:
- For conversations that won’t require follow-ups, consider disabling memory or using the Temporary Chat feature to ensure no data is retained.
You May Like: GPT-5 Is Here: OpenAI PhD-Level AI Free for All Users – Everything You Need
How to Disable ChatGPT Memory:
If you prefer that ChatGPT Memory doesn’t retain any information from your conversations, you can choose to disable the memory feature entirely. Here’s how:
1. Access Settings:
- Click on your profile picture in the top-right corner of the interface and select “Settings.”
2. Toggle Memory Setting:
- Find the Memory option on the left pane of the Settings dialog, and toggle off.
3. Confirm the Change:
- If prompted, confirm that you want to disable memory. Once disabled, ChatGPT will not save any information between sessions going forward.
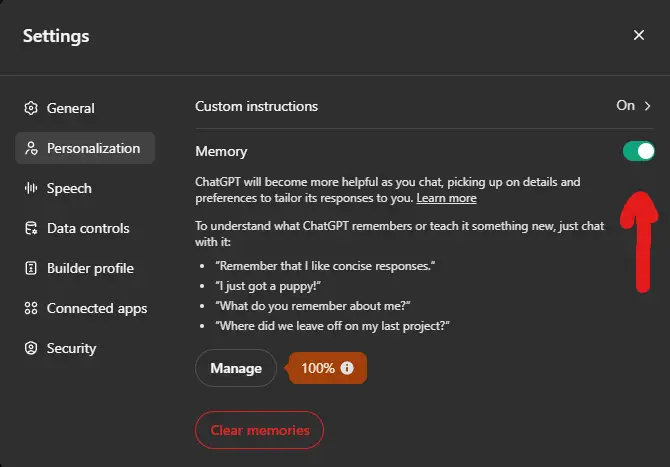
Using Temporary Chat for Privacy
So the perfect thing for privacy-minded users or temporary conversations is ChatGPT’s temporary chat facility.
What is Temporary Chat?
The temporary chat does not create memories. Any information discussed herein is held for temporary chat only. Once you exit then everything disappears.
Steps to Use Temporary Chat:
Choose Temporary Chat:
To activate a temporary chat session, click on the version dropdown at the top of the ChatGPT interface and toggle the button for “Temporary chat”.
Restrictions to Understand:
Context is only retained during the session; close the chat or refresh the page, and all information is lost; no memory is saved.
Privacy Guarantee:
One-time askers would find this mode most beneficial, as this would give them a forum to ask questions or complete assignments without storing or remembering anything.
Does ChatGPT Remember Deleted Conversations?
Memories are segregated from chat history. Thus, even if you delete the message, any memory that was created while conversing can be used for future conversations. However, if incompletely delete a memory, it will mean forgetting it from the memory bank. Note OpenAI may retain for monitoring and shreds these forgotten memories for up to 30 days.
At The End
Memory management in ChatGPT is an important part of making the experience unique and personal, in addition to keeping it private. With the help of this guide, you will be able to clear, delete, enhance, or just disable memory with which ChatGPT Memory behaves just the way you want it to. Having the memory just right will make your ChatGPT conversations more real, less messy and more relevant and efficient as well as safer.
It includes some memory management features in chatgpt; however, they lack the capacity to override limits. The only thing that could be changed is the manner of storage and usage of data from an information source. This is mainly for privacy concerns or just to ensure a straightforward, easy experience-understanding memory management in chatgpt.
If you have any other inquiries about managing ChatGPT memory or some other capabilities, feel free to ask!