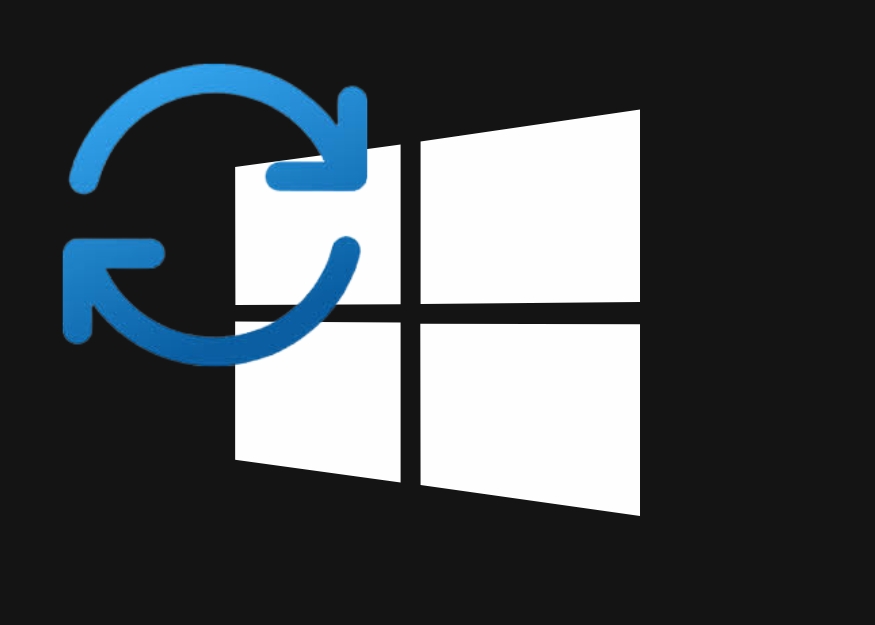Stop Windows 11 Updates Step-by-Step
Keeping your Windows operating system updated will keep you more secure and provide the latest features. However, there are moments when you may want to pause or cancel updates for personal reasons or a shortage of resources. The following is a detailed guide to switching off Windows 11 updates using various methods, plus a few warnings and tips.
Why Would You Want to Pause Windows Updates?
Windows updates give you security patches and enhancements for performance. Switching updates off will leave your system exposed to vulnerabilities. Before you go ahead, consider scheduling a temporary pause of your updates rather than perennially turning them off. For those who still want to stop the updates, here’s how to do it.
Methods to Disable Windows 11 Updates
Here’s a list of five powerful techniques for stopping or even pausing automatic updates :
1. Turn Off Windows Update Services
This method disables the core service responsible for updates.
- Press
Windows + Rto open the Run dialog box. - Type
services.mscand hit Enter to launch the Services window. - Scroll down to locate Windows Update in the list.
- Right-click and select Properties.
- In the General tab:
- Click Stop to halt the service.
- Change the Startup Type to Disabled.
- Click OK to save changes.

Warning: Stopping this service may prevent critical updates from installing, including important security patches.
2. Block Updates Using Group Policy Editor
Applicable to Windows 11 Pro and Enterprise versions.
- Press
Windows + Rand typegpedit.mscto open the Group Policy Editor. - Navigate to:
Computer Configuration > Administrative Templates > Windows Components > Windows Update > Windows Update for Business. - Double-click Select the target feature update version.
- Set the policy to Enabled, then specify the version number you wish to retain (e.g., 21H1).
- Click Apply and OK.

Tip: This method is useful for delaying updates without completely disabling them.
You May Like: Difference Between Aes, Des and Rsa Encryption
3. Pause Updates for a Week
You can temporarily pause updates directly from the settings.
- Go to Start > Settings > Windows Update.
- Click Pause updates for 7 days or every 5 Weeks.
- Repeat the process weekly if needed.

Note: This is a temporary solution and should be revisited regularly.
4. Use the Registry Editor
Advanced users can leverage the registry to block updates.
- Press
Windows + Rand typeregedit.exeto open the Registry Editor. - Navigate to:
HKEY_LOCAL_MACHINE\SOFTWARE\Policies\Microsoft\Windows\WindowsUpdate. - Create a new DWORD (32-bit) value if it doesn’t exist.
- Name it TargetReleaseVersion and set its value to
00000001(e.g.,22H2).

Caution: Back up the registry before making changes, as incorrect modifications can harm your system.
5. Disable Updates with Third-Party Tools
Tools like EaseUS CleanGenius simplify the process for beginners.
- Download and install EaseUS CleanGenius.
- Open the application and select Optimization.
- Toggle off the Windows Update feature.
- Verify the update service status in the Services app.
Methods to Stop Windows 11 Updates
| Method | Ease of Use | Duration | Reversibility |
|---|---|---|---|
| Windows Update Services | Easy | Permanent | Moderate |
| Group Policy Editor | Moderate | Version-specific | High |
| Pause Updates Weekly | Easy | Temporary (7 days) | Very High |
| Registry Editor | Advanced | Permanent | Low (requires backup) |
| Third-party Tools | Easy | Permanent/Temporary | High |
You May Like: How to Fix Wi-Fi Connected but No Internet on Windows 11 | Step-by-Step Guide
Why Avoid Disabling Updates Permanently?
In most cases, disabling updates exposes you to all sorts of malware and other threats. Microsoft continuously releases patches for any existing vulnerabilities in their software products. Therefore, it is advisable to review the updates from time to time and install the most crucial ones.
Additional Resources
Conclusion
As you can prevent Windows 11 updates through a few methods, one shall consider the drawbacks and benefits of stopping them. For users being saved by postponement or delay rather than stopping updates permanently, it is recommended. Regularly have a check on the update settings so that critical patches can be installed and complete security for the system is maintained.
Reminder: Always back up your system before making any significant configuration changes.