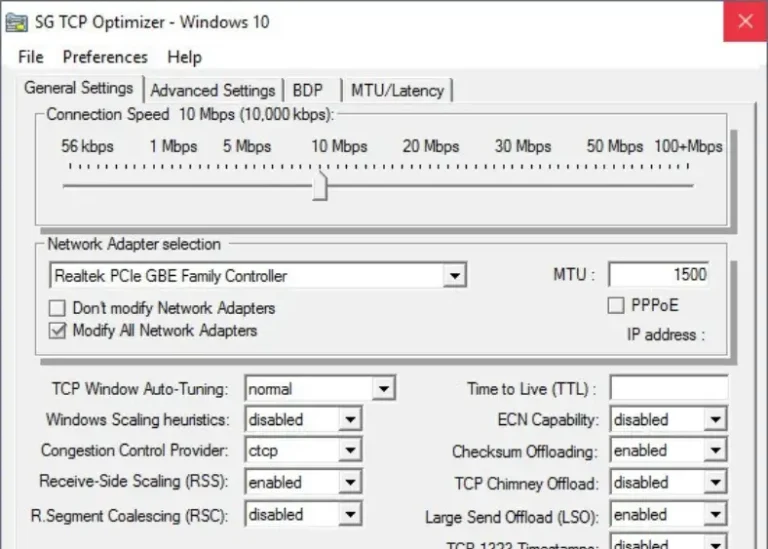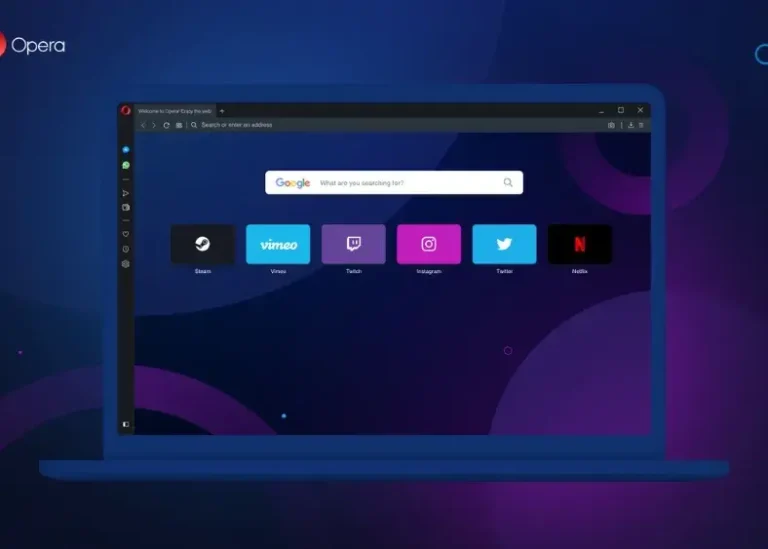Lower Latency (FPS)
No matter what, you might get a better performance in your games if you optimize the settings for your GPU. It doesn’t matter what other tweaks you might do to those settings; one of the most effective has to do with configuring Message Signaled Interrupts (MSI) mode as your setting. This helps lower input latency and might also bring the frame rate per second (FPS) up. Let’s go through the steps necessary to turn this up.
Step 1: Check Current MSI Mode Status
Before it is being changed, you should find out whether your GPU has MSI mode already enabled. You can do it using the MSI utility V3, which is the easiest method alone to do so.
- Download MSI Utility V3: Go to your web browser and search for “MSI mode V3.” Look for the Guru 3D forums to find the download link.
- Extract the Files: Once downloaded, right-click on the MSI Utility zip file, select “Extract All,” and then open the folder.
- Run the Application: Double-click on the MSI utility application. If you encounter an error, right-click and select “Run as Administrator.”
- Check MSI Status: Locate your GPU in the utility. If the MSI mode checkbox is unchecked, that means it is disabled.

Step 2: Enable MSI Mode
If it is currently in Disabled mode for MSI, please proceed with the following instructions to enable it:
- Select the MSI Mode Checkbox: Check the box to enable MSI mode for your GPU.
- Set Interrupt Priority: Look for the interrupt priority option. Do not set it to high; instead, leave it as “undefined” to ensure other system functions remain efficient.
- Apply Changes: Click on the “Apply” button in the top right corner of the utility.
You May Like: Best Settings For AMD Radeon Adrenalin – FPS Bump 2025
Step 3: Restart Your System
Your computer should restart for the changes to take effect:
- Right-click the Windows Button: Select “Power” and then “Restart”.
- Verify Changes: Once your system reboots, reopen the MSI utility and check if MSI mode is still enabled for your GPU.
Step 4: Benchmark Your Performance
Following the activation of MSI mode, it is prudent to analyze the performance improvements being assessed:
- Conduct Benchmark Tests: Play an assortment of your favorite games or run benchmark tests to compare performance before and after enabling MSI mode.
- Analyze Results: Check for improvements in FPS and input latency, assessing whether your gaming experience has enhanced.
You May Like: Best Nvidia Control Panel And Nvidia App Settings For Ultimate Performance In 2025
Step 5: Revert Changes If Necessary
The changes can easily be reverted within moments if you run into some difficulty or want to return to the previous settings:
- MSI Utility Activation Again: Meanwhile, you’ll run the MSI utility as administrator.
- Uncheck MSI Mode: Find your GPU and unmark the MSI mode option.
- Reapply Stocks Settings: Click on “Apply” to revert the applied settings.
- Again, Restart: Finally, for changes to take into effect, reboot your system.
Enhancements for thesecase: Speed up and improve the games on your machine by enabling MSI mode on your GPU. Here is how: these steps are simple enough for any given user. Share your experiences and other tricks in the comments.